[fusion_builder_container hundred_percent=”no” equal_height_columns=”no” menu_anchor=”” hide_on_mobile=”small-visibility,medium-visibility,large-visibility” class=”” id=”” background_color=”” background_image=”” background_position=”center center” background_repeat=”no-repeat” fade=”no” background_parallax=”none” parallax_speed=”0.3″ video_mp4=”” video_webm=”” video_ogv=”” video_url=”” video_aspect_ratio=”16:9″ video_loop=”yes” video_mute=”yes” overlay_color=”” video_preview_image=”” border_size=”” border_color=”” border_style=”solid” padding_top=”” padding_bottom=”” padding_left=”” padding_right=””][fusion_builder_row][fusion_builder_column type=”1_1″ layout=”1_1″ background_position=”left top” background_color=”” border_size=”” border_color=”” border_style=”solid” border_position=”all” spacing=”yes” background_image=”” background_repeat=”no-repeat” padding_top=”” padding_right=”” padding_bottom=”” padding_left=”” margin_top=”0px” margin_bottom=”0px” class=”” id=”” animation_type=”” animation_speed=”0.3″ animation_direction=”left” hide_on_mobile=”small-visibility,medium-visibility,large-visibility” center_content=”no” last=”no” min_height=”” hover_type=”none” link=””][fusion_text columns=”” column_min_width=”” column_spacing=”” rule_style=”default” rule_size=”” rule_color=”” hide_on_mobile=”small-visibility,medium-visibility,large-visibility” class=”” id=”” animation_type=”” animation_direction=”left” animation_speed=”0.3″ animation_offset=””]In this blog, you’ll learn how to use EdgeCTP to send your consignment with DHL Express.
Setting Up DHL Express within EdgeCTP
If you have not already done so, enter your DHL Express account details into EdgeCTP Settings. Remember, you only need to set this once. Begin by:
- Login to EdgeCTP. From the Home dashboard, click on the Administration (top left) menu, and choose Settings > Logistics > DHL Express®.
- If you don’t already have a DHL Express account, then Contact DHL Express and setup a DHL Express account for your logistics + consigning needs.
- Once you have a DHL Express account, set “Allow Automatic Connection” to Yes.
- Complete all the mandatory fields (red field’s name with asterisks).
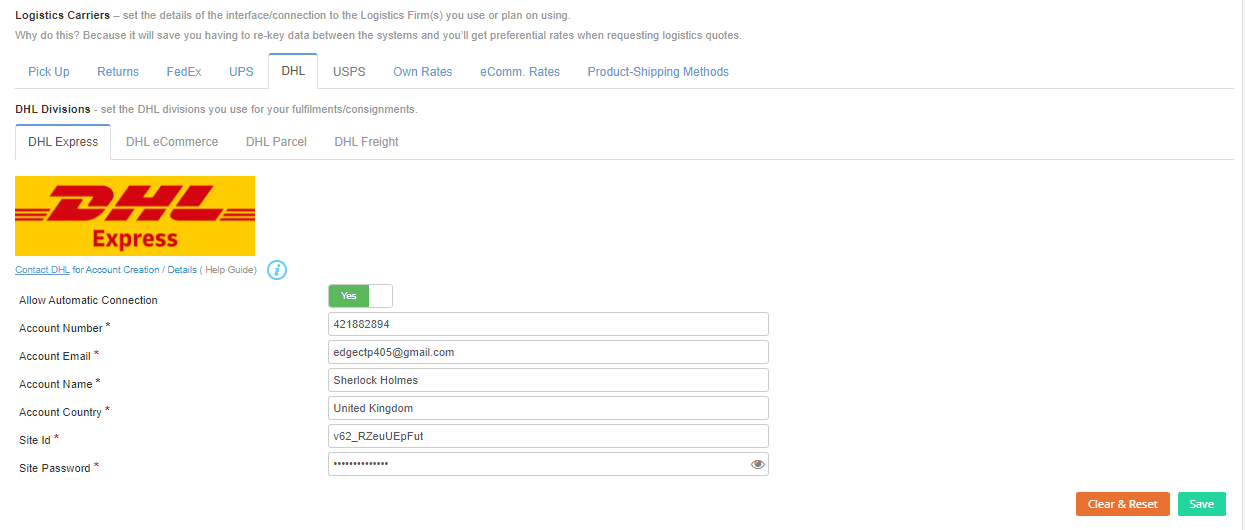
How to Ship Goods with DHL Express using EdgeCTP
In this section, you will learn how to ship goods with DHL Express whilst using the online EdgeCTP application.
- Make sure you have a DHL Express account and the details are already saved in the EdgeCTP Settings area (see the earlier section in this blog).
- From the Home dashboard, choose Shipping to start the shipping process/workflow.
- From the Shipping dashboard, click the + New Shipment button to reveal the Shipment workflow and the 7-step process for doing a shipment.
- Set the Direction of the shipment. Either ‘Outbound’, i.e. You’ll be sending the goods or ‘Inbound’, i.e. You’ll be receiving the goods.
- Set the Type of the Shipment. Either ‘International’, i.e. Goods transiting between two countries or ‘Domestic’, i.e. Goods.

Location
- Set the “From” Address; Address Type; Shipping Date; Earliest Pick-Up Time; Latest Pick-Up Time and Collection/Pick-Up Point, then click the “To” tab.
- Set the “To” Address; Address Type and click [Check on Map] to confirm the correct destination address has been selected, then click the “Delivery + Payment” tab.
- Set the “Delivery + Payment” tab and choose the Delivery Terms (Incoterms 2020); set the Transport Charges Paid By and Taxes + Duties Paid By fields (as required), then click the [Next] button.
Consignment
- Select the Package Type (transporting package) as either Parcel; Document or Pallet/Freight.
- Set the Total Number of Transport Packs (consignment delivery packs) to be delivered e.g. 2 and click the [Create Table] button to add sizing for each Transport Pack.
- For each Transport Pack: set the Gross Weight (in Kg’s.); Length, Width and Height (in cm’s); if Dry Ice is required or if the content is Dangerous. If the following Transport Pack has the same profile values, then click the ‘copy to the next ’ Action icon, to save typing.
- Check the Total Gross Weight; Total Cubic Size/Volume and set the other values as necessary (i.e. Signature Service; Medical Service; Purpose of Shipment; Summarise Shipment Content and Shipment Ref./Shipping Marks), then click the [Next] button.
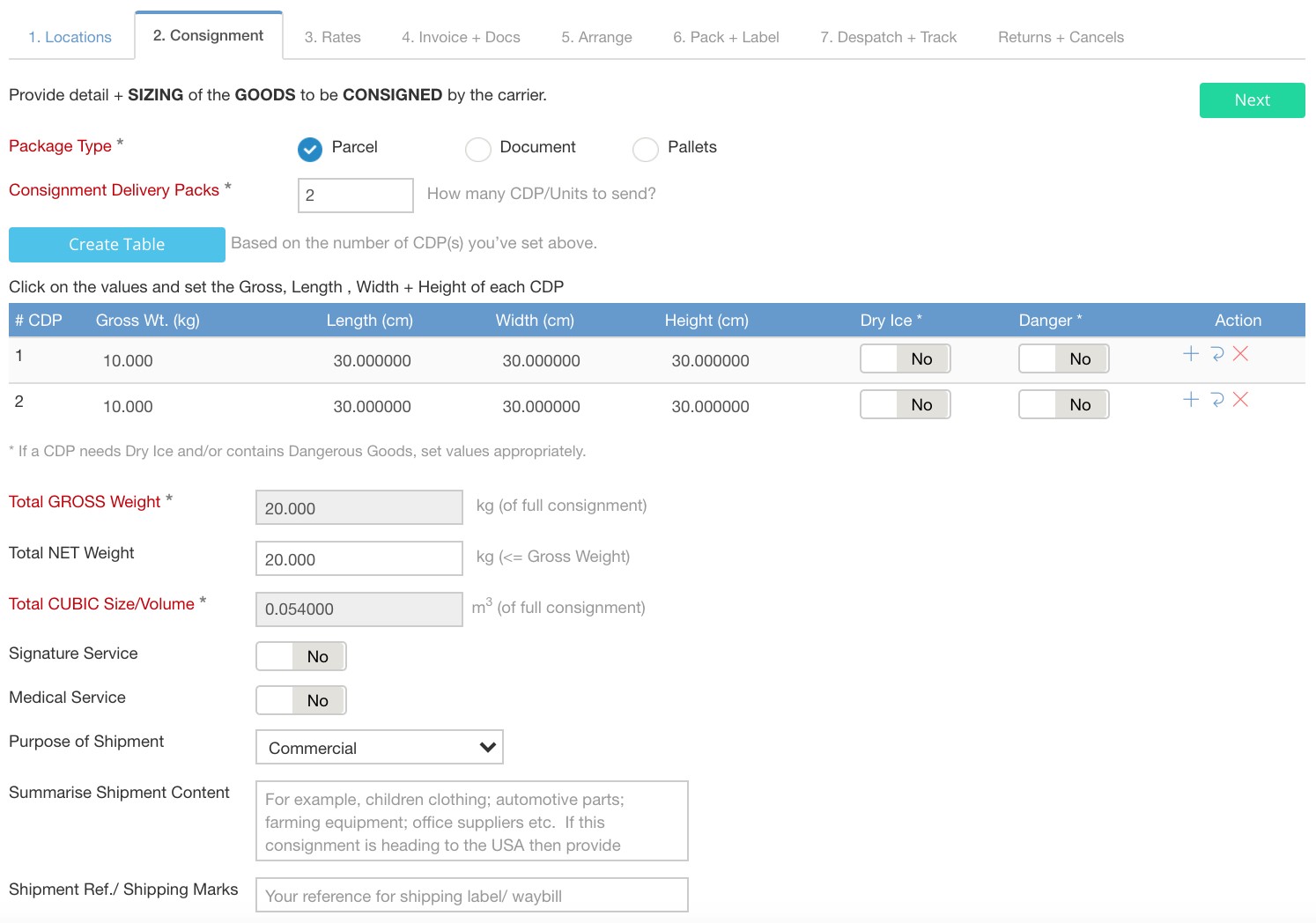
Rates
- Use this step to get the Rates from DHL Express by clicking on the “DHL Express” logo.
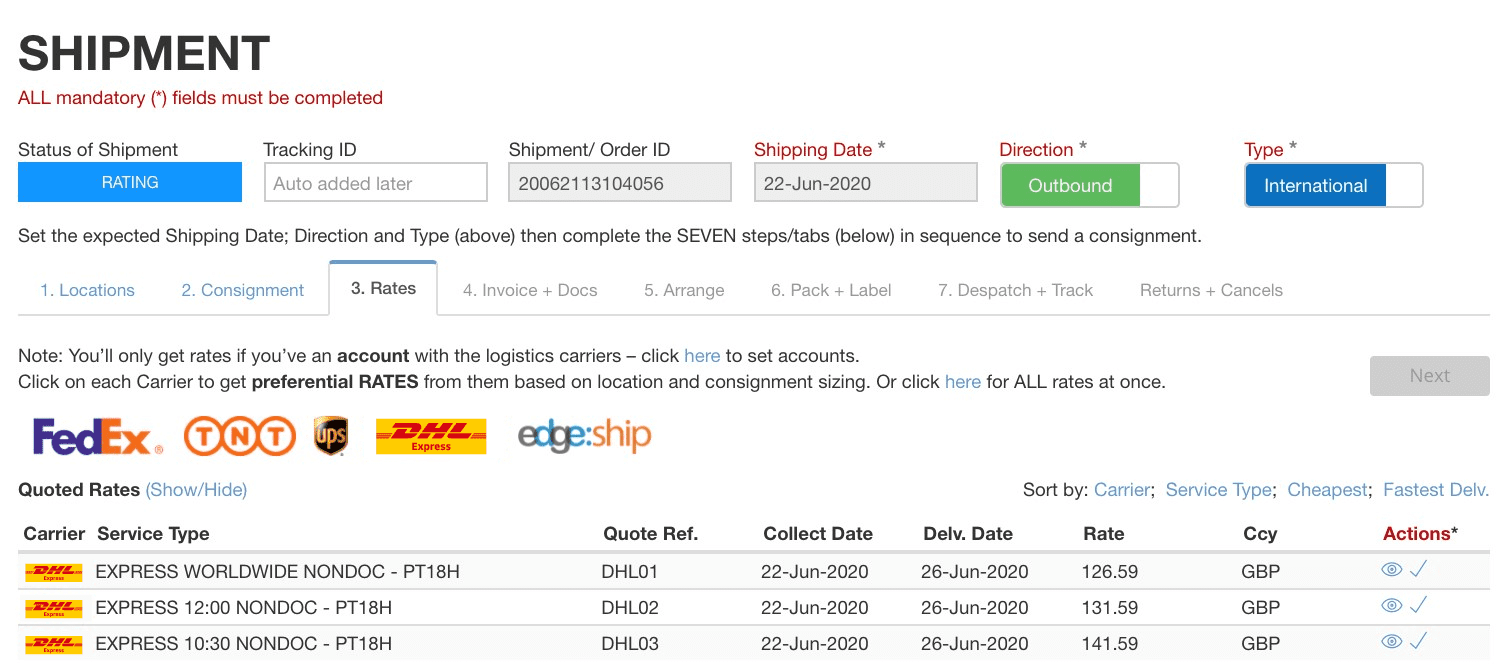
- Click on the ‘tick’ (checkmark) Action icon of the DHL Express rate that best suits your need, then click the [Next] button.
Invoice + Docs
Use this section to complete + attach any necessary documentation to support the consignment. If the goods are travelling internationally, then a Commercial Invoice is mandatory. If the international buyer of the goods needs a Certificate of Origin or Movement Certificate, then you can create + attach them in this section/step too, as “Attach Other Supporting Documents”. For the sakes of an example, we’ll just create + attach a Commercial Invoice.
If you have already created a Commercial Invoice, then you can simply attach a PDF version by choosing + Attach > File from the local device and skip the following steps 1 to 4.

- For Commercial Invoice, select + Attach > Create + Attach Comm. Invoice (as an example).
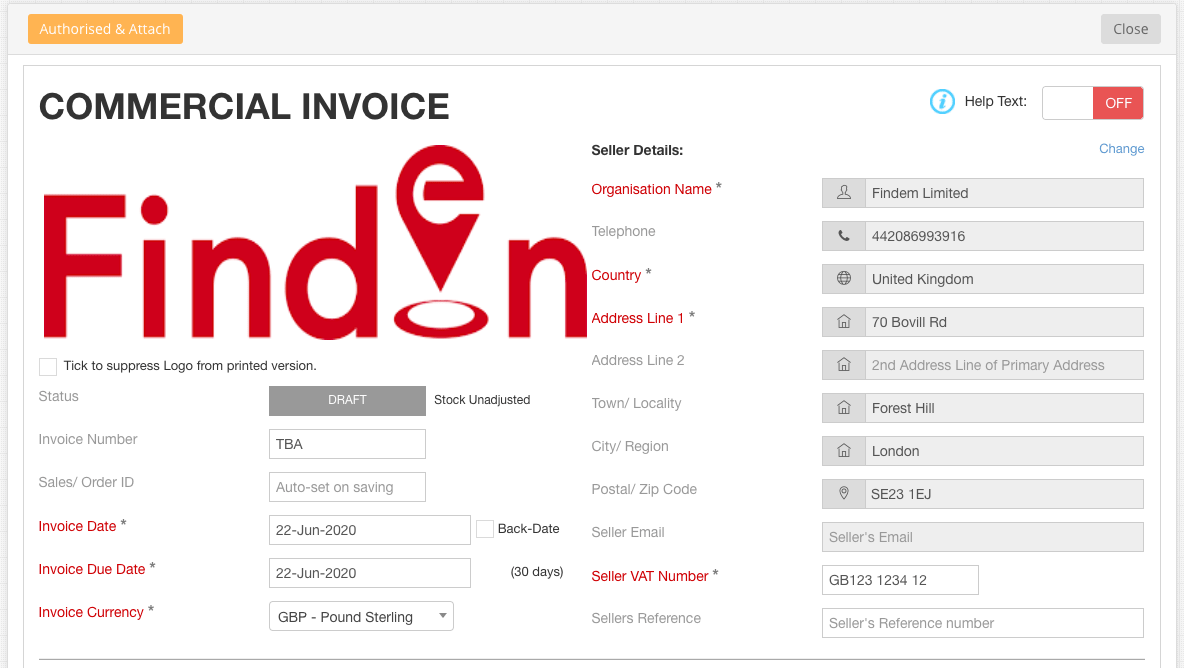
- When the Commercial Invoice appears, most of the primary fields will be filled. You will need to complete the other mandatory fields (i.e. Marked with red asterisk labels), including adding the product line(s) being consigned.
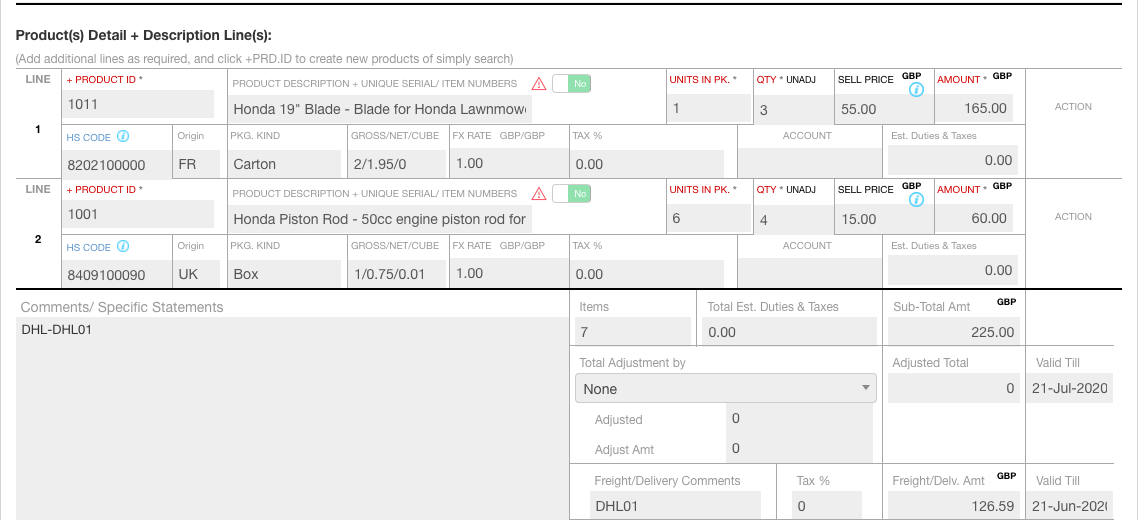
- Please ensure that the product(s) you add fit within the Transport Packaging (Consignment Delivery Pack) sizing you provided earlier. The Freight/Delivery Amount will already appear on the invoice as obtained from DHL Express.
- Jump to the top of the Commercial Invoice and click the [Authorise & Attach] button to return back to the Shipment workflow.
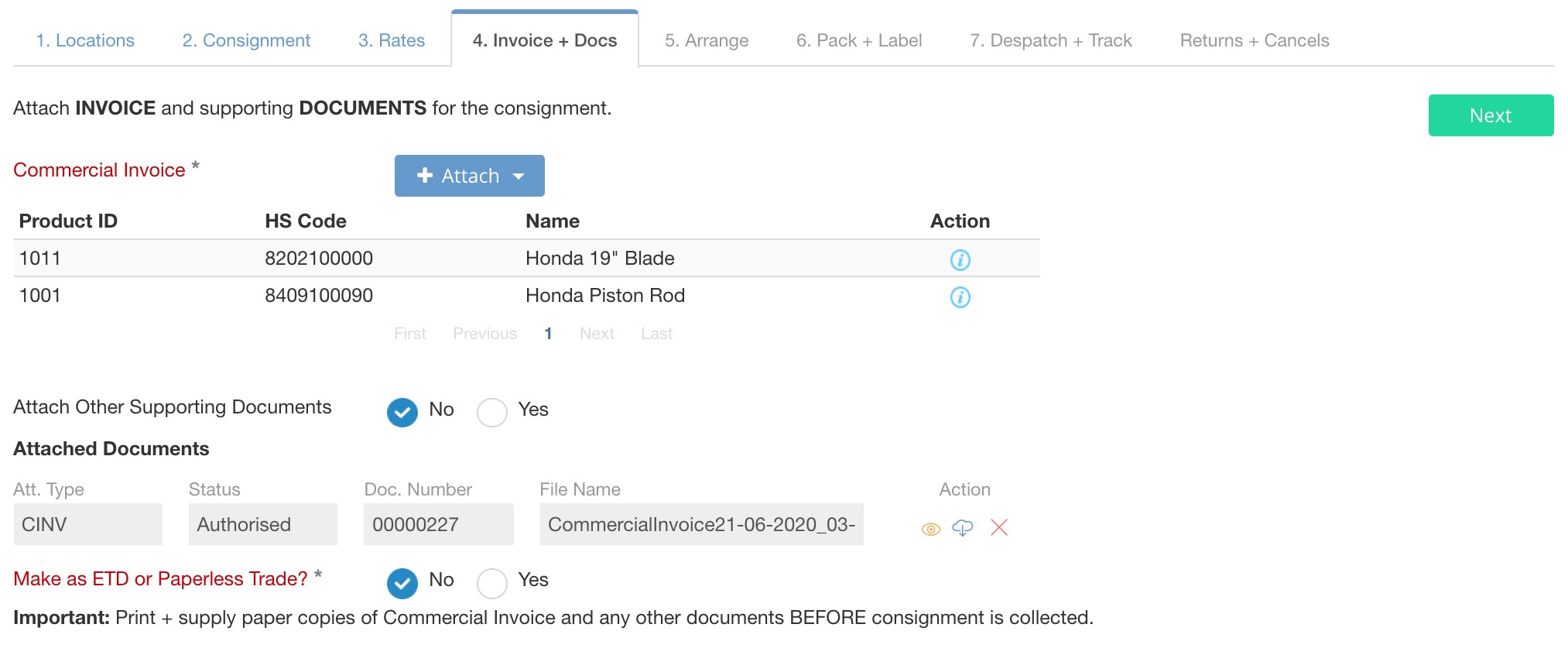
- Having attached the Commercial Invoice, you can now “Attach Other Supporting Documents”. You can do this by setting the choice to “Yes” and follow the attached instructions.
- Decide if you wish to make this shipment with DHL Express Paperless Trade, which means all documentation is attached to the shipment electronically. If so, then set the “Make as ETD or Paperless Trade?” to ‘Yes’. Finally, click the [Next] button.
Arrange
- Once you are ready to arrange for DHL Express to collect the consignment, set the “Arrange Pick-Up/Drop-off” to ‘Yes’.
- Read the Shipment Summary and make sure it is correct.
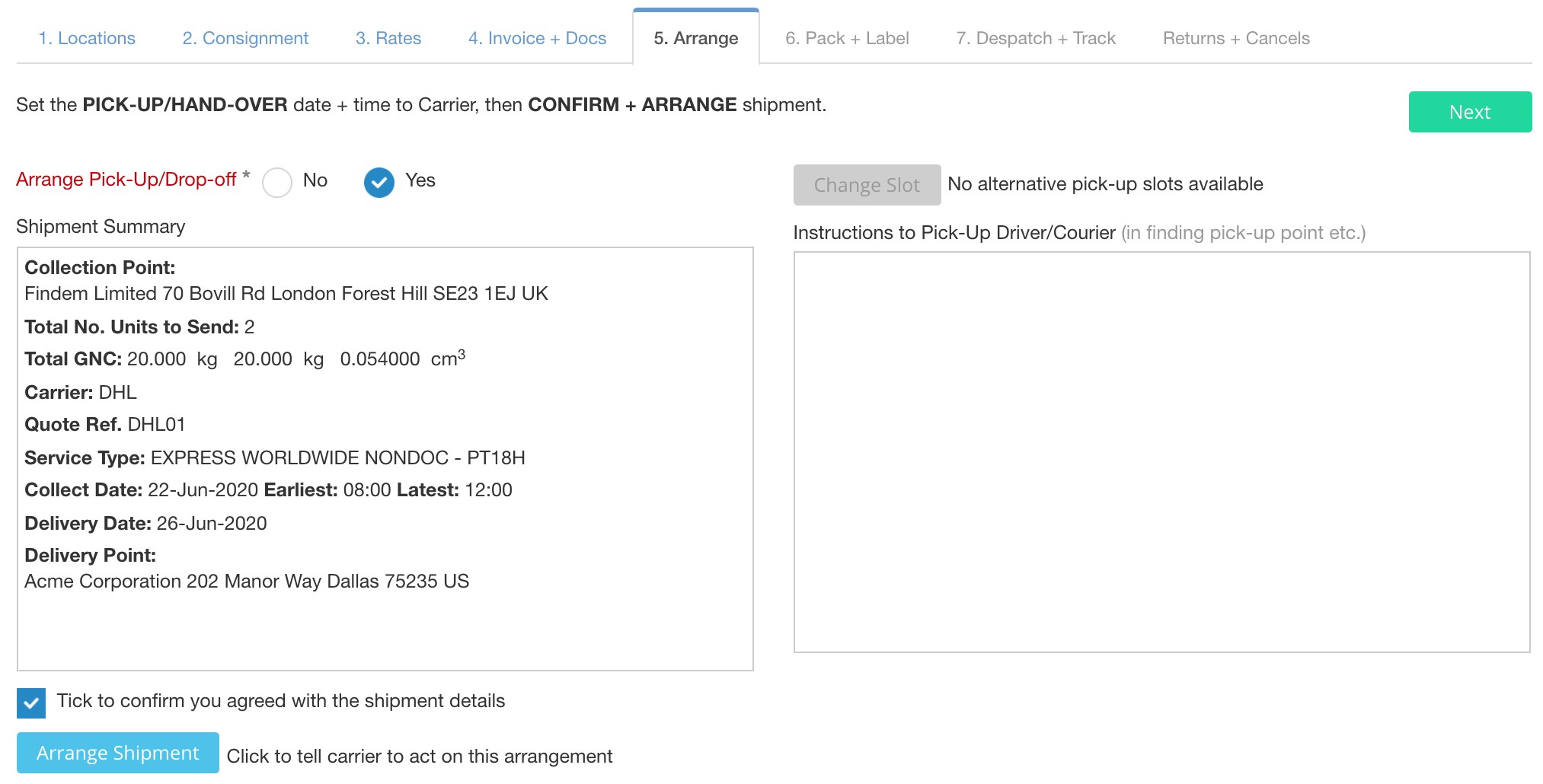
- Click the checkbox to “Tick to confirm you agreed with the Shipment details”.
- Click the [Arrange Shipment] button to arrange for DHL Express to collect the consignment. You’ll get a dialog box to confirm this action. Read the confirmation, then click the [Yes – arrange it!] button.
- After a few moments you will return back to the Arrange step, click the [Next] button.
Pack + Label
- Having arranged for DHL Express to collect the consignment, check that the Total Number of Units to Send (i.e. Transport packs to send) and the consignment’s Total GNC (Gross Wt., Net Wt. And Cubic Size) statistic are all correct.
- Once you are ready to do the packing and labelling, set the “Start Packing into Transport Packaging?” to ‘Yes’.
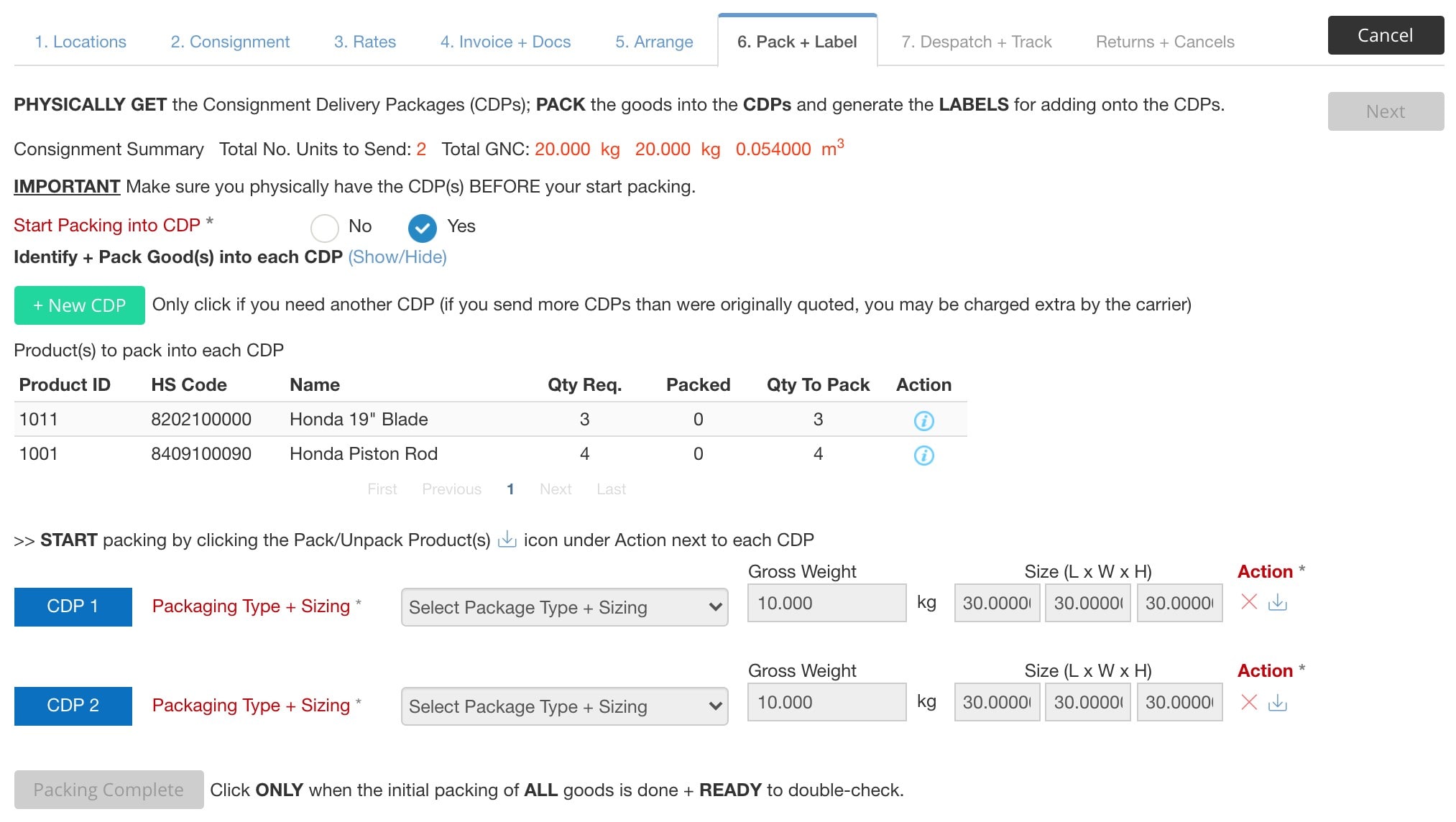
- For each Transport Pack (TP1, TP2, etc. If you have more than 1 transport pack) either set the Packaging Type + Sizing (if enabled). Otherwise, click the Pack/Unpack Product(s) Action icon and in the pop-up: set the Transport Packaging Type; Gross Weight (kgs); Sizing (cm). However, the Dry Ice + Dangerous Goods requirements will be set to the choice you made earlier.
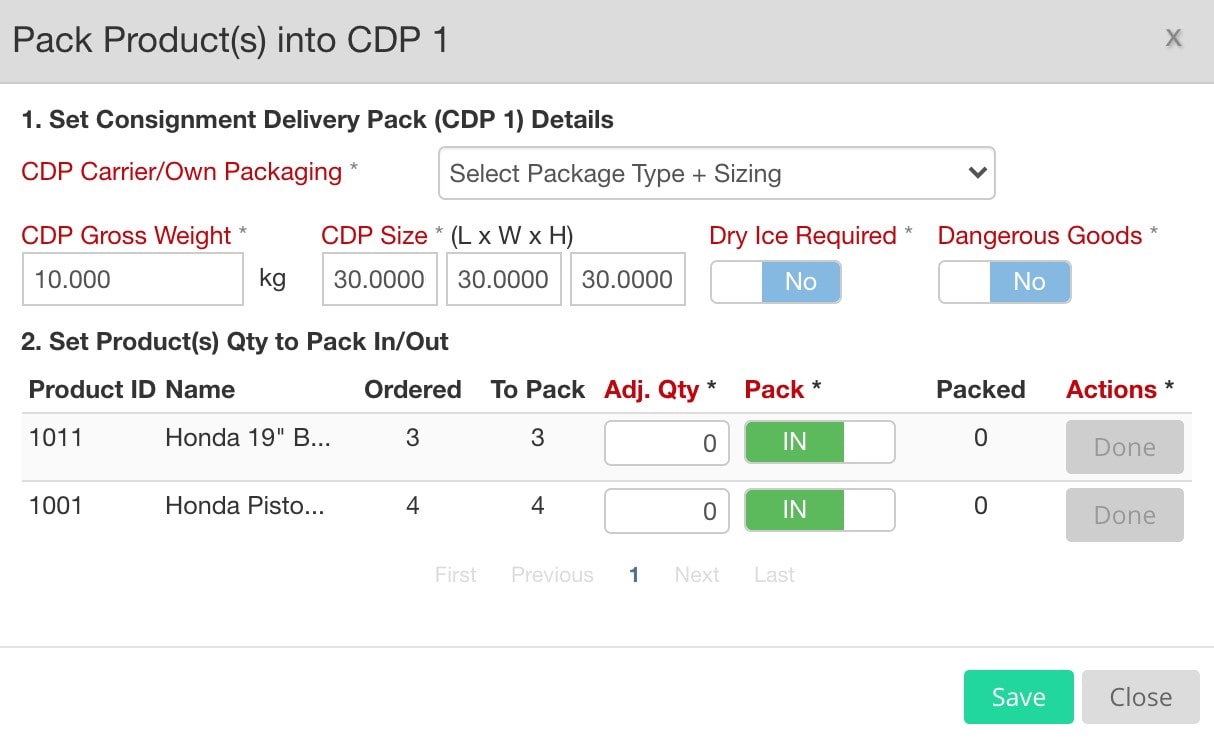
- For each of the Product(s), set the Qty field to the number (quantity) of the product being packed; set the Pack to “IN” (to indicate you’re putting the product into the transport package) and click the [Done] Action. Repeat this for each product that is being packed into the same transport package. Finally, click the [Save] button.
- Repeat steps 3 + 4 above, for each Transport Package (Consignment Delivery Pack), until all the product(s) are packed then click the [Packing Complete] button.
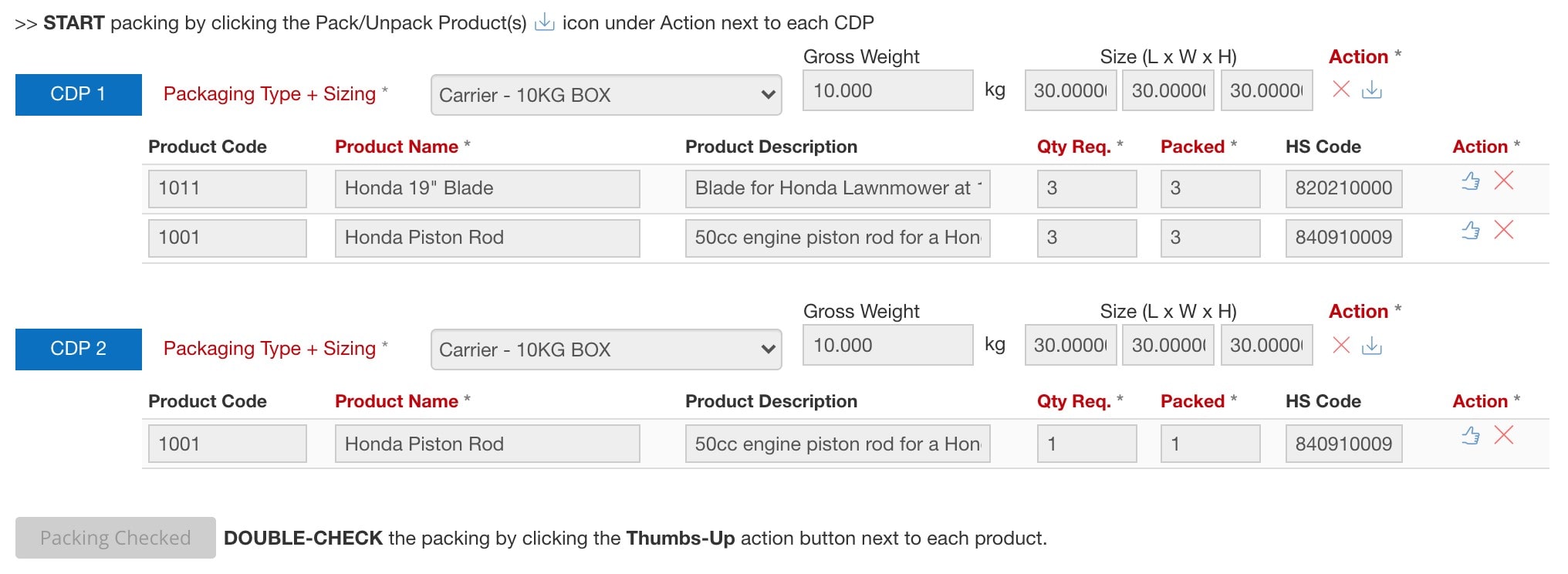
- To double-check that the product(s) have been packed correctly, click the ‘thumbs-up’ icons next to each packed product’s Action.
- Once all the product(s) have been double-checked as packed correctly, click the [Packing Checked] button.
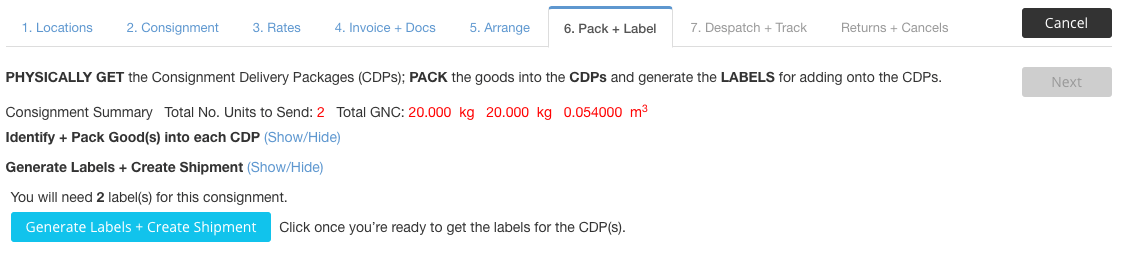
- To generate the Transport Package labels, click the [Generate Labels + Create Shipment] button; from the pop-up, choose the Format of Label(s) i.e. PDF; select the Size of Label(s). Paper 4” x 6” and click the [Generate] button; when asked, click the Confirm checkbox and then click the [Yes – it’s good to go] button.
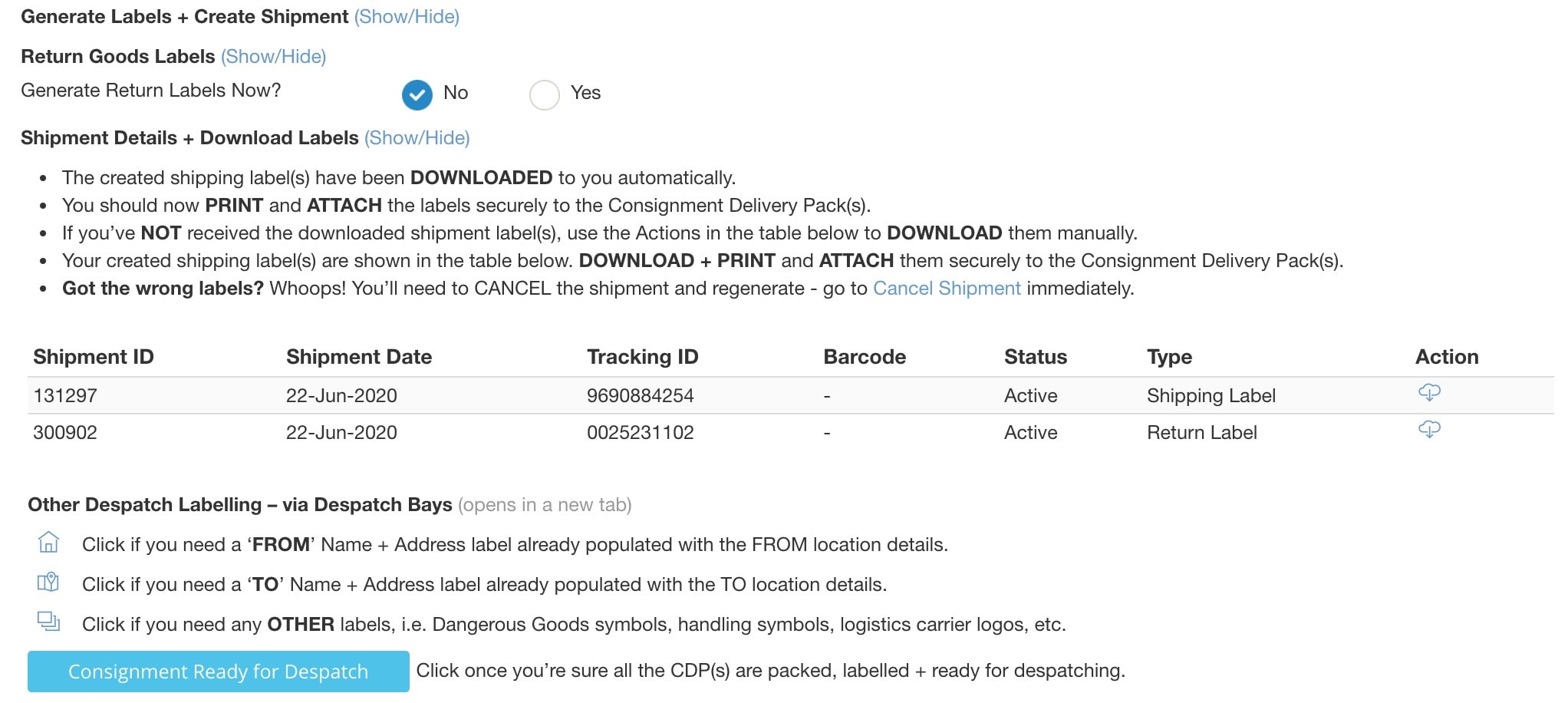
- A label(s) PDF will be generated and saved/downloaded to your local device (computer); open the PDF; print the labels locally; attach them to the Transport Package(s), as instructed on the label(s), ready for collection.

- If you need to re-download the label(s) again, for whatever reason, then you can do so by click on the Regenerate Label Action icon for each shipment.
- If you need to generate other label types, then click on the relevant icons on Other Despatch Labelling (e.g. From; To addresses and Other handling labels) and follow the onscreen instructions.
- If you need Return Goods Label(s) to go with the consignment, then set “Generate Return Labels Now?” to ‘Yes’ and click the [Generate + Download Return Labels] button. You can either put the return labeling in the transport packs with the goods or email them to the buyer, to use in the event of returning the goods.
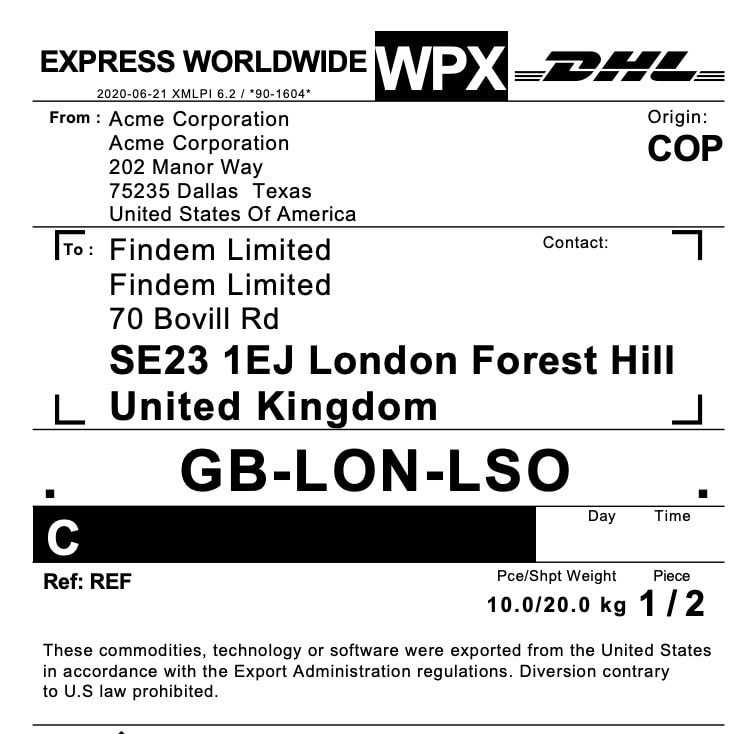
- Finally, once all the packing and labelling is done, click the [Consignment Ready for Despatch] button then click the [Next] button.
Despatch + Track
- Once the DHL Express transport vehicle has arrived for collection, use the Loading Action icon, next to each transport package (Consignment Delivery Pack) to indicate it has been loaded.
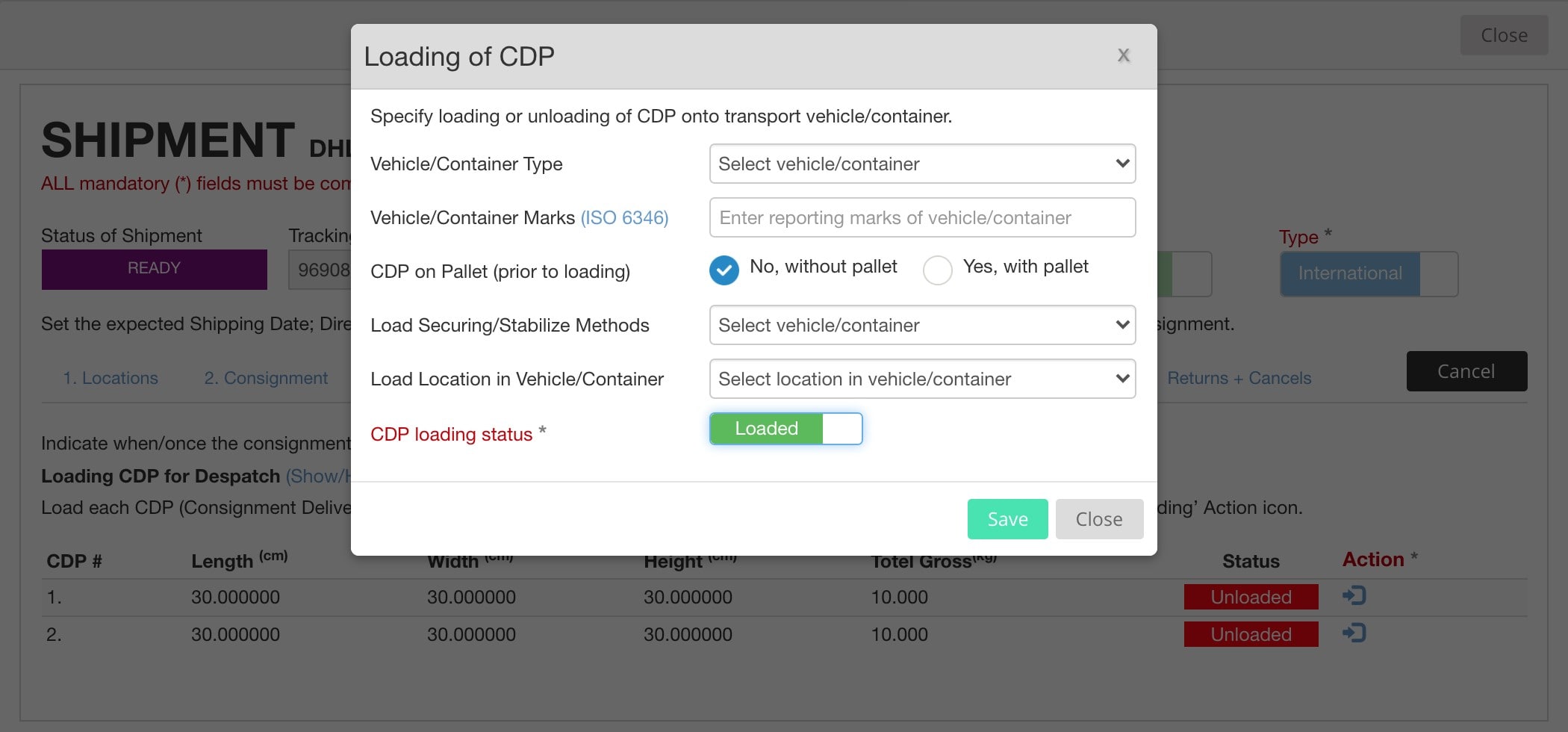
- Set the relevant fields in the pop-up and set the “CDP loading status” to ‘Loaded’ then click the [Save] button.
- Repeat steps 1 + 2 above for each transport package (CDP) until the entire consignment has been loaded, then click the [Loading + Despatching Done] button.
- At this point, you can use the ‘Tracking’ Action icon to check the progress of the consignment to its destination.
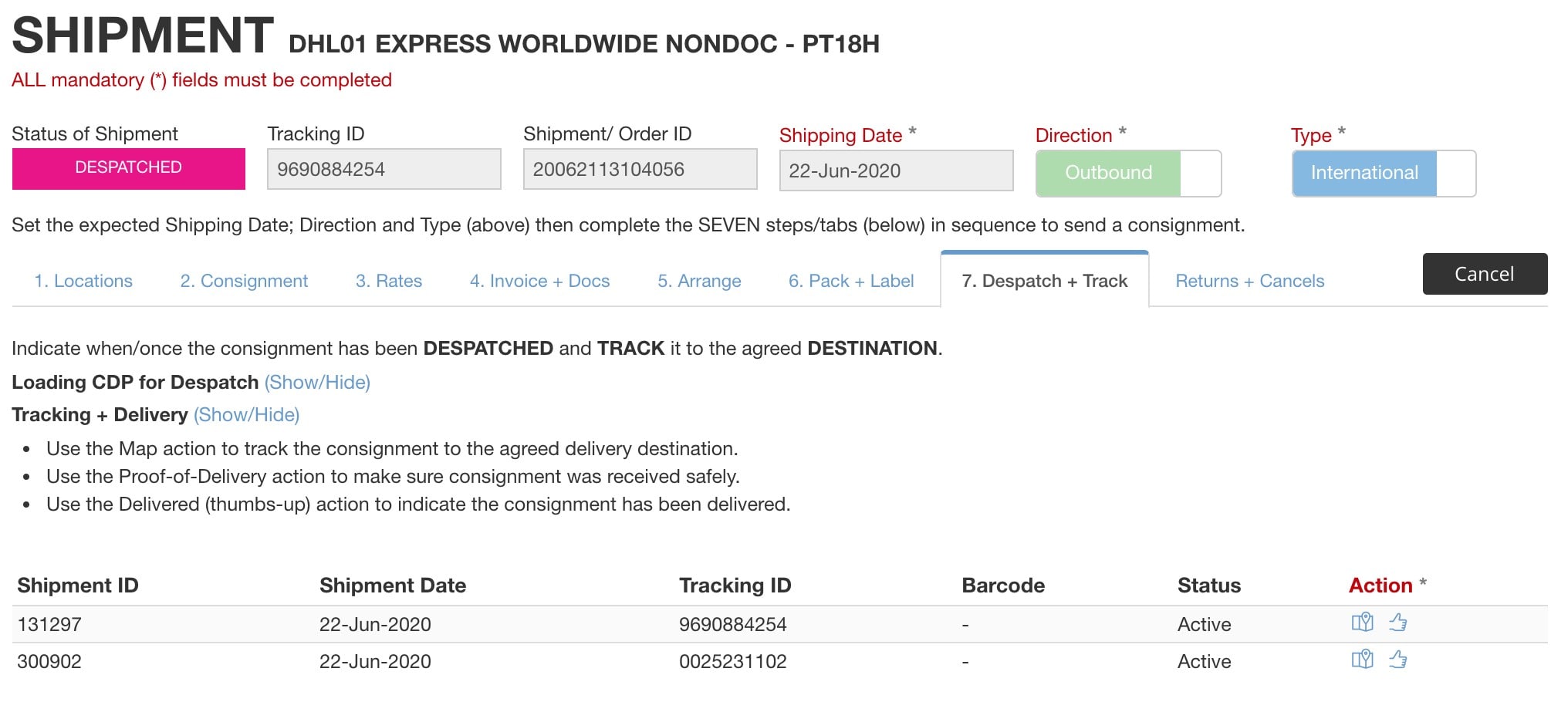
- Once acknowledgement has been received that the goods have been delivered, then click the ‘thumbs-up’ Action icon next to each consignment pack to indicate delivery has been made. Click the [Delivery Complete] button that the shipment has been completed via DHL Express.

That’s how you send a consignment with DHL Express using the EdgeCTP application.
[/fusion_text][/fusion_builder_column][/fusion_builder_row][/fusion_builder_container]
