Sign-Up and Get Started with EdgeCTP
This post will show you, in just 2 minutes, how to sign-up and get started with EdgeCTP.
1st Minute: Signing-Up to EdgeCTP
- Open your favorite internet browser and go to www.edgectp.com
- Once the page loads click SIGN UP:
- Alternatively, if you want to spend an extra minute understanding ‘what is EdgeCTP’, then scroll down a little and “WATCH VIDEO“
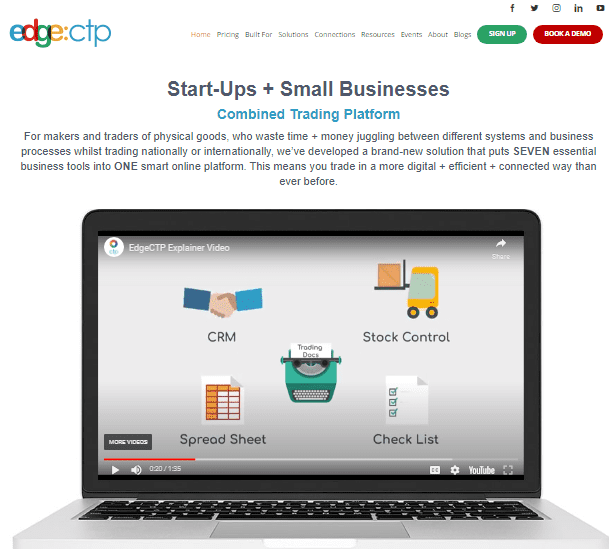
- When the Sign Up page appears, complete the mandatory fields of:
- Email – add the email with which you’ll log in to EdgeCTP
- Then tick the box + complete the “I’m not a robot” CAPTCHA
- Finally, click the [SIGN ME UP] button

2nd Minute: Get Started with EdgeCTP
- Check your emails and Activate your account
-
- Business Name – enter the trading name of your business and you’d like appearing on commercial documents e.g. invoices, packing lists, certificates, etc.
- First Name – add the first name of the person registering your business to use EdgeCTP (i.e. your first name if it’s you)
- Last Name – add the last name as the person registering your business to use EdgeCTP (i.e. your last name if it’s you)
- If you cannot find it in your In-Box, check your spam or junk folders
- If you still cannot find it, get in touch with support@morgangoodwin.com
- Once you’ve located the emails, within them you’ll get:
- URL – this is the internet web address unique to your firm’s EdgeCTP application. Use this address in your favorite browser’s address bar to access your login screen. We recommend that you save it in your favorites/short-cuts so that it’s easy to get to next time. If the URL link is active (clickable) then click on it to open the login page; otherwise, copy-n-paste the URL into the address field of your web browser and wait for the login page to load
- User Name – this is normally your email address; use this as your login user name
- Password – initially this is supplied within the email, which you should use it (copy-n-paste) to login for the first time, and then immediately change once you’ve logged in, for your security

Login to EdgeCTP using details from Welcome email - Click the Terms of Use and Privacy Policy agreement checkbox
- Click the Login button
After a little while (depends on the speed of your internet connection) either:
- Your Address Primary Details page will appear when you log in for the first time ever.
- You should complete Addresses and click Update.
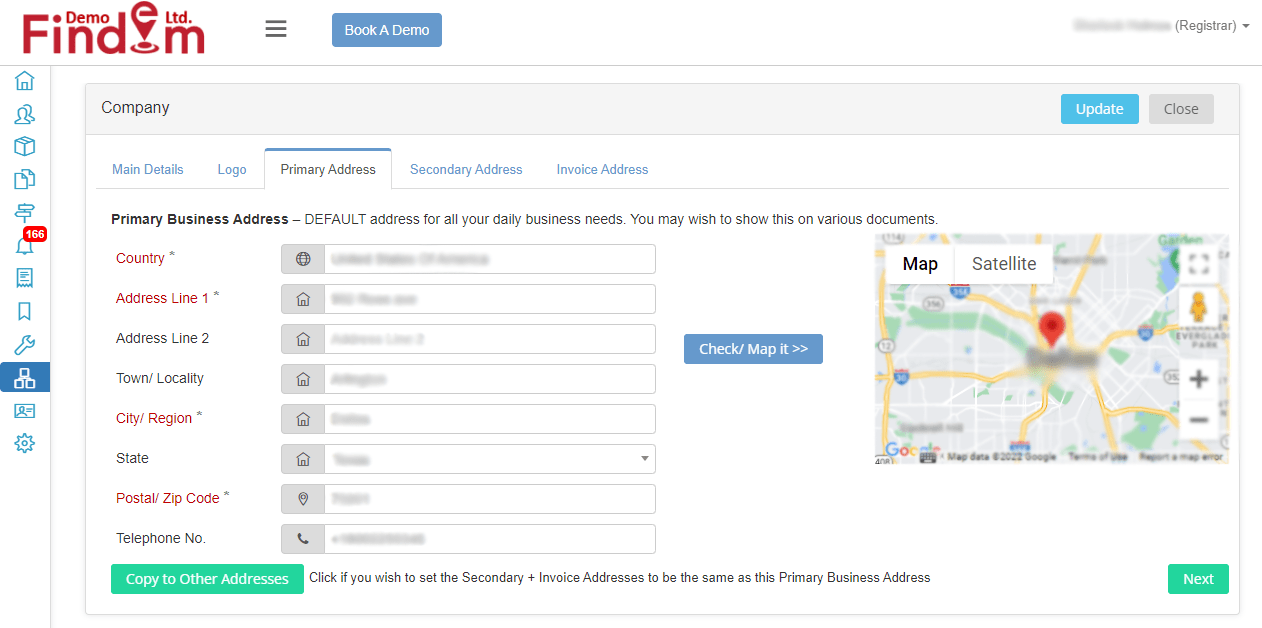
Trader’s Company setup within EdgeCTP
- The EdgeCTP Trader’s Home Dashboard will appear (if you’re logging in subsequently)

That’s it you’ve successfully logged into the EdgeCTP in just 2 mins.
