In this post, you’ll learn how to create a United Kingdom (UK) Certificate of Origin. We’ll demonstrate this by using the FREE online tool EdgeCERTS, which is part of the EdgeCTP suite of applications.
UK Certificate of Origin: Online with EdgeCTP
The best way to get a UK Certificate of Origin is to use an online tool, such as EdgeCERTS. If you’ve NOT already up and running with EdgeCERTS or EdgeCTP, then FIRST Sign-Up and Get Started with EdgeCTP (in 2 mins).
Annually: Valid Formal Undertaking
You will need to have a valid (in-date) Formal Undertaking in place with your chosen Chamber of Commerce. If you don’t have one, then FIRST Complete and Send a Formal Undertaking to a Chamber of Commerce. For your UK certificate of origin requirements, we suggest considering the Inverness Chamber of Commerce in the UK.
Decide: Certificate Type of Standard or Express
Start by deciding on the certificate type you need. There are two certificate types:
1. Standard Certificate
Here you’ll complete the certificate application online (using EdgeCERTS) and submit it to the chosen Chamber of Commerce. The Chamber will then: check; print; manually certify the certificate (using wet ink stamps + signatures), and post it back to you. Sometimes you can collect the certificate, however, check with the Chamber that collection is possible before doing so.
IMPORTANT: You must choose a Standard certificate type if:
- Your client wants a certificate with ‘wet ink’/manual stamps + signatures from the Chamber of Commerce
- A physical stamp, by an Embassy or Consulate, needs to “legalize” the certificate
2. Express/ Electronic Certificate
You’ll FIRST need to have a blank paper certificate in your possession. Pre-purchase them from your chosen Chamber of Commerce. If you DON’T have these blank paper certificates, then either get one/some from the Chamber or switch to Standard certificates.
The overall process for an Express Certificate, using EdgeCERTS online is:
- Complete the certificate application
- Submit the certificate application to the chosen Chamber of Commerce
- Chamber checks the submitted certificate application
- If everything is correct, the Chamber will electronically certify the certificate.
- Certification consists of digital (not wet ink):
- Chamber QR code
- Your and Chamber authorizing signatures
- Authorized Chamber stamp + date
- You’ll then receive the digitally stamped certificate electronically, i.e. back in EdgeCERTS
- Self-print the digitally certified certificate on your pre-purchased blank certificate paper
Due to the electronic/digital stamps, Express Certificates are also named ‘Electronic Certificates’.
3. Premium Express/ Electronic Certificate
Additionally, you may come across ‘Premium Express’ certificates. These are the same as Express certificates, except are processed by a Chamber in a shorter time frame, e.g., 1-hour.
IMPORTANT: Only use Electronic Certificates if your client will accept certificates with digital certifications (QR code) and signatures (i.e. NOT wet ink stamps) AND the certificate does NOT need to be legalized by an Embassy or Consulate.
Identify Supporting Documents Needed by a Certificate of Origin Application?
You will need to provide a Commercial or Export Invoice with EVERY application for a UK Certificate of Origin to the Chamber of Commerce. You may require other supporting documents. Consider attaching/sending in the following supporting documents, with the UK certificate application, to the Chamber:
1. Commercial/Export Invoice
You MUST provide, with the application for a certificate, a Commercial or Export Invoice. The Commercial Invoice proves who the consignor + consignees; the commercials of the trade being conducted, and the goods involved (learn What is a Commercial Invoice (CI) or Export Invoice).
2. Proof of Origin
If you are NOT the manufacturer of the goods then provide details on:
- manufacturing process of the goods
- origin of materials used in the goods
This will help prove the origin of the goods being sent.
If helpful, use the Origin Analysis tool built within EdgeCTP. The Origin Analysis tool uses a product’s Bill-of-Materials (BoM) to determine the country of origin. For more information on EdgeCTP’s BoM functionality see Start-Ups and Makers and Stock BoMs.
3. Packing List
If the Commercial Invoice does NOT have packing details, then provide/attach a Packing List with the application. EdgeCTP lets you create a Packing List, which you can attach to the certificate application.
4. Letter of Credit
If a Letter of Credit (LC) supports the trade, then attached the LC to the Certificate application. You can get an LC from either the:
- buyer
- buyer’s bank
- bank extending the credit facility for the trade
Remember, you’ll need supporting documents, EACH TIME, to support subsequent certificate applications.
Use the following steps to complete and apply for an UK Certificate of Origin. EdgeCERTS or EdgeCTP will simply be referred to as ‘Edge’ from hereon.
Start: How to Create a New UK Certificate of Origin Application
- Login to Edge and make sure you can see the Docs-n-Certs menu option from the Home
- Click on the Docs-n-Certs > Certificates from the menu
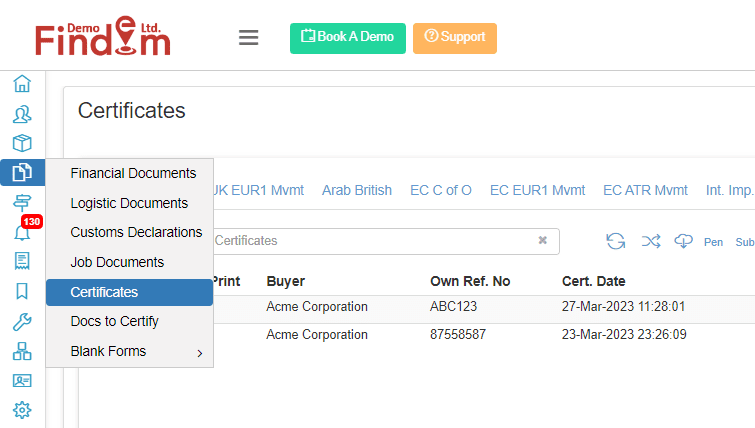
- From the Certificates dashboard, click the button + New Certificate > UK Cert of Origin and choose either the Standard or Express (or Premium Express) Certificate Type. To understand the differences, see the sections above. For this example, we’ll choose Express (so we can see how to self-print a certificate too)
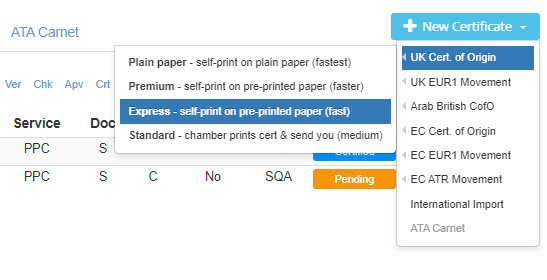
- If a Confirmation dialog box appears (because you chose Express or Premium Express), then read it; make sure you’re in compliance with the requirements, and click the Proceed button
- The certificate application form will appear. Depending on the certificate type, a couple of message boxes will appear on the top of the application form. You can close them by clicking the ‘x’ on their top right
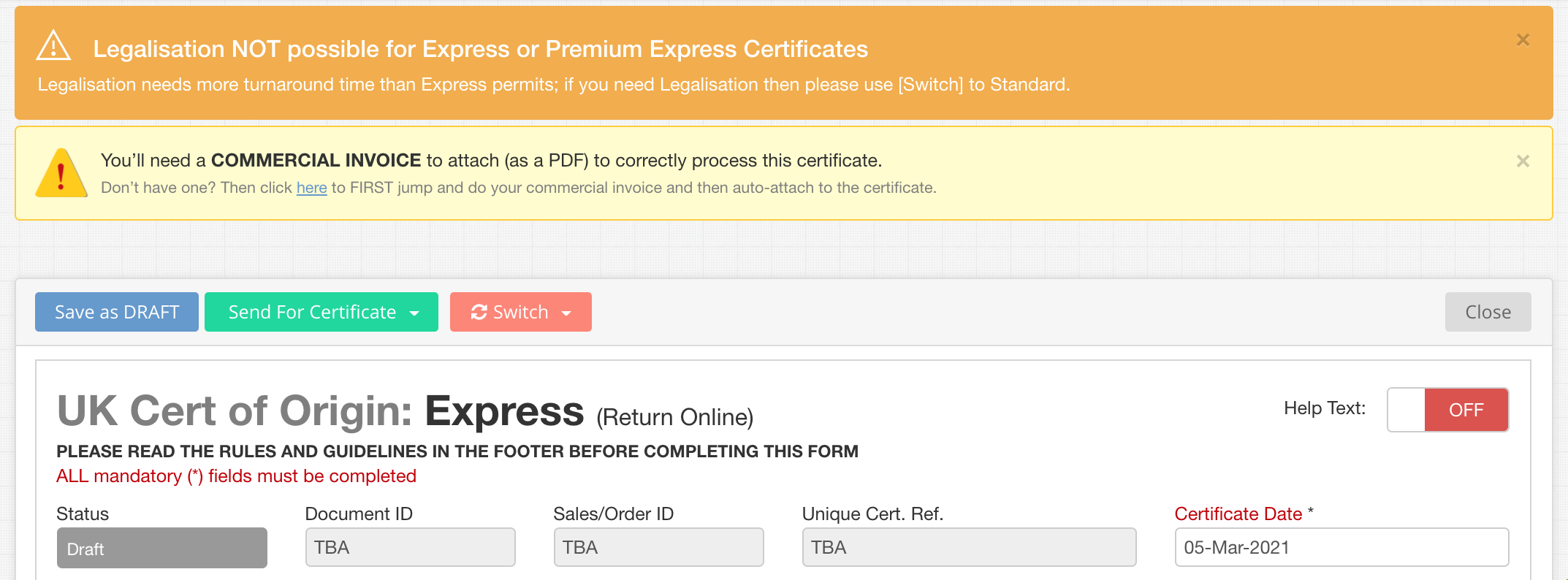
- If you’ve NOT gotten a Commercial Invoice (in PDF format) to attach to the Certificate application, then now is the time to click on the ‘here‘ link in the message box, and go and create the Commercial Invoice first
Example Digital UK Certificate of Origin
The following is a digital online UK Certificate of Origin as found in Edge: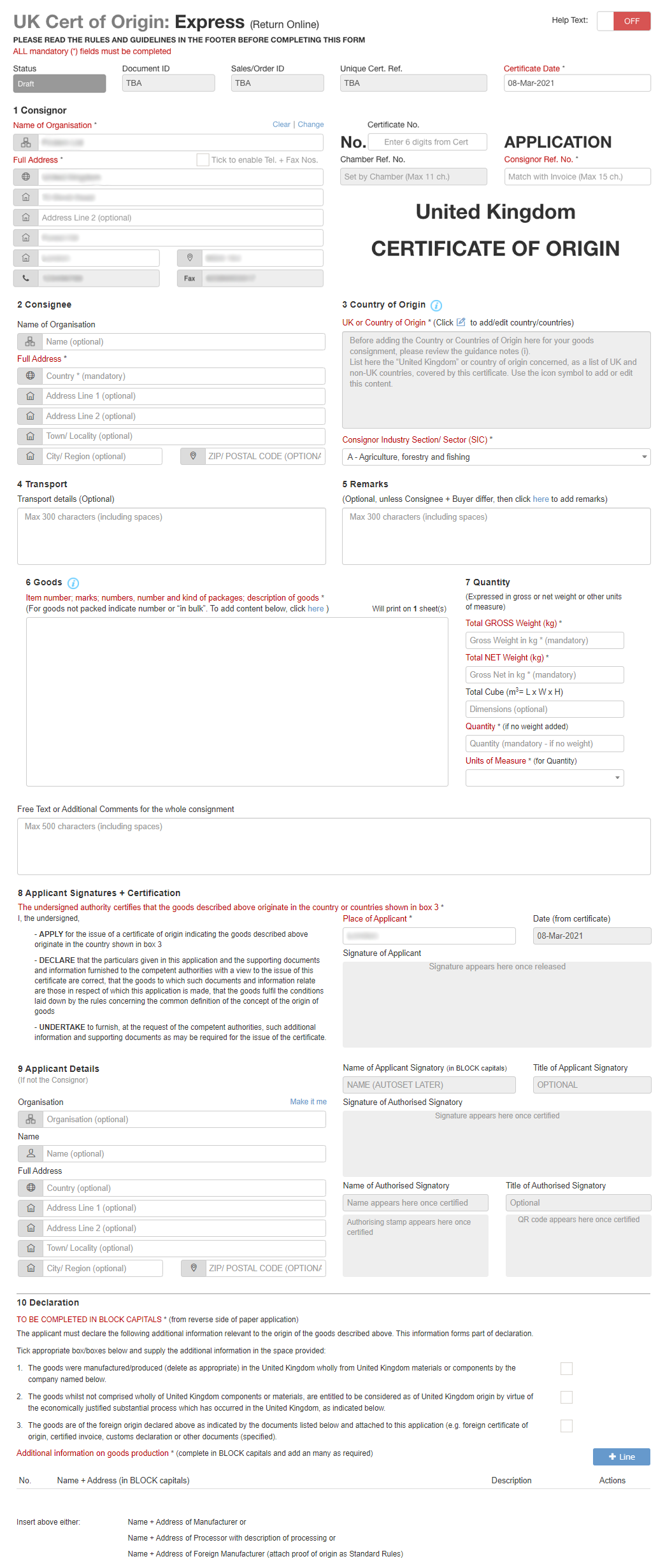
How to Complete a UK Certificate of Origin
All mandatory fields (red text and suffixed with an asterisk) must be completed and a Commercial Invoice attached as a minimum. Here’s guidance on the key pieces of information you should provide when filling in a UK certificate of origin application.
Certificate Identifiers
- Certificate Date – set to the current date. You can also set it to a past date but NOT a future date. If you set it to a date in the past, then you’ll need to provide a “back-dating indemnity” with the application
- Consignor Ref. No. – add any number you want to attribute to this certificate application, such as a sales order or purchase order, or invoice number
Trade Details
- Consignor (Box 1) – enter your own firm’s name and address (i.e., the exporter’s details)
- Consignee (Box 2) – add the buyer’s firm name and address or the one receiving the goods (i.e., the importer of your goods)
- Country of Origin (Box 3) – identify and add the Country of Origin of the goods being exported. If the Country of Origin is from the United Kingdom, then specify ‘United Kingdom’. If you wish to specify a particular region within a country, then prefix the region with the country name. For example, ‘United Kingdom, Highlands of Scotland’ (just saying ‘Scotland’ is NOT acceptable)
- Consignor’s Industry Sector Code (SIC) – add the industry in which your business operates (i.e., the exporter’s industry sector e.g., manufacturing)
- Transport (Box 4) – Optional. State the primary method of transport used to deliver your goods. DO NOT specify specific vessels/vehicles/craft; just keep it brief e.g., airfreight
- Remarks (Box 5) – Optional. Add any additional information NOT already provided in the certificate application and should be shown on the certificate e.g., Purchase Order number; Letter of Credit reference etc.
Consignment Product(s) Declaration
- Goods (Box 6) – add the following details:
- ‘Item Numbers‘ is a counter/line number of the goods descriptions you intend to show in this box e.g., 1, 2, 3, etc.
- ‘Shipping Marks‘, specify the marks found on the consignment transportation packaging. Since most consignment packs will have an address, in which case state either: “As Addressed”; “Fully Addressed To Consignee” or “Fully Address”. If in the unlikely event the consignment pack has no identification marks, then state: “No Marks”
- ‘Nos., No. and Kind of Packs’ + ‘Description of Goods’: provide a general description of the goods, packaging and overall quality. Do NOT make this an exhaustive list. NOR a technical part-by-part description. On the type of goods being consigned and their intended use, provide a summary that non-technical readers will be able to understand. Ideally, you should include a) Product Name; b) Manufactured or Obtained; c) HS Code (8 characters), and d) you MUST add the Commercial Invoice Number + Date. For example, “1001; Motorcycle gearbox; HS Code: 84011000; Manufactured As per Invoice No. 9543 dated 01-Jan-2020”. For security, Edge will automatically ‘rule off’ any unused space within this box to prevent information from being added fraudulently at a later date
- Quantity (Box 7) – Add the weights (either gross or net) in kilograms/metrics or other units of measure
Declarations
- Application Signatures + Certification (Box 8) – read the terms + conditions, then:
- Add your signature, which MUST correspond to the signature(s) found on the Formal Undertaking previously submitted and approved by the Chamber of Commerce. The signature placed in this box should be human-readable; written in black ‘ink’; be on a transparent or white background, and it must not touch the box’s sides. Within, Edge you can upload a signature from a file on your computer/device
- Add your name, in block capitals. To assist, Edge takes your name from your login details – adjust them to suit and make sure they correspond with the Formal Undertaking
- Add the geographical place where you’re signing this certificate application. This is normally the town or city name, in block capitals
- Add the date you’re signing this certificate application. Normally, this is today’s date in the format of dd-mmm-yyyy e.g., 31-MAR-2021
- Applicant Detail (Box 9) – Optionally, only complete this box if the firm making the certificate application (i.e. you) was NOT the same-named firm in box 1 (i.e. you’re applying on behalf of someone else). If this is the case, then add your firm’s name; your full name, and full postal address in this box
- Declaration (Box 10) – scroll down and tick the relevant goods origin source of 1, 2, or 3 boxes. Either tick one or as many as those that apply. For example, if the goods were:
- Made + materials sourced wholly from within the United Kingdom, then tick box 1
- NOT wholly comprised of components (+ materials sourced) from within the United Kingdom, then tick box 2
- Tick both boxes 1 and 2 if both situations apply
Additionally, provide the name + address of the firm that was responsible for goods manufacture or processing. Click the +Line button; completing the fields in the pop-up box and click Save
Supporting Documents
- Section 11 Supporting Document(s) Attachments – use this section to add the required document(s) to support your certificate application (see the previous section above). In all cases, you will need a Commercial Invoice, so use the + Attach button to either attach or create and attach a Commercial Invoice. The [+ Attach] can also be used to simply attach other supporting documents, i.e., Packing List, Letter of Credit, etc.
No. of Certs Required
- Section 12 Number(s) Required – use this section to specify the number of original and copies of the physical paper certificate you require. By default, you get 1 original and 1 copy. You can adjust them to suit. Double-check the number of physical certificate parts you will receive by verifying the visual representation
Payments & Instructions to Chamber
- Section 13 Payment + Instructions + Notes to Chamber – this is the final section of the certificate application. Here you specify:
- Method of Payment: set to how you intend paying the chamber for certifying your certificate application
- Supporting Docs Submission Method: usually set to ‘attachment‘ and refers to the document(s) you’ve attached in section 12. If you skipped attaching any documents digitally with this certificate application, then use this section to specify the other methods by which you’ll sending the supporting documents to the chamber
- Authorised Signatories: double-check that the signatures on the certificate match those found on the Formal Undertaking
- If necessary, click +Note to add any notes or instructions for the chamber to consider whilst processing your certificate application
How to Send a UK Certificate of Origin Application to a Chamber
- Once you have filled in the UK Certificate of Origin application form (see how above), click the Send for Certification button
- Choose the Chamber you wish to send the certificate application for processing
- Affirm the dialog boxes to send certificate to the Chamber for processing. A certificate status of “PENDING”, means the Chamber has your certification application. You will also get an email as confirmation that the certificate has been sent
- Simply wait for the Certificate status to change to “CERTIFIED”, which means the Chamber has certified your certificate
Receiving the UK Certificate of Origin
If your certificate type was a standard certificate, then the chamber will print the certificate; stamp + sign (with wet ink), and return it to you using the postal service, or if you’ve asked to collect it, subject to the chamber allowing in-person collections.
If the certificate type was an electronic certificate, i.e., express or premium express, then you need to self-print the certificate on your printer (together with the digital signatures + stamps) – see the following section on how to do that.
In the unlikely event, the certificate does NOT get certified, in good time, or is reject (with a reason) by the Chamber, then contact the Chamber directly to understand the reason for the delay or rejection. Alternatively, our support team would be delighted to help you.
How to Self-Print a UK Certificate of Origin
For Certificate Types of “Express” or “Premium Express”, when their status becomes “CERTIFIED”, you will need to self-print the certificate. The following steps cover how to self-print a UK Certificate of Origin.
Get Certificate Paper
BEFORE starting, make sure you have a pre-printed, blank paper certificate(s), onto which you will print the Chamber certified certificate (together with the digital chamber stamps and signatures). Contact your Chamber, preferably the one who certified your certificate, to ‘pre-purchase’ your certificate paper.
Each certificate comes in 3 parts: white = original; yellow = copy and pink = 2nd copy. The certified certificate will print on all three pages.
Important: Check that your printer supports double-sided printing, because he 3rd page needs to have data printed on the reverse. If your printer does NOT support double-sided printing, then you will need to manually flip-over page 3 before printing the final page.
Print Alignment Testing
We strongly recommend that you FIRST test print on plain white paper. It is easy to get the printing alignment wrong. Ruining the actual printing on the pre-paid, blank certificate paper will be expensive and time consuming.
- Load your printer with blank white A4 paper and connect your computer/device to it
- Log into Edge and get to the Home dashboard
- From the menu choose Docs-n-Certs > Certificates and search for the certificate you wish to print, usually either an EXP or PEX certificate type and has a status of “Certified”
- On the certificate’s Action column click the Edit (pen) icon to open the certificate and click Print Cert > Align-n-Print (play safe) option
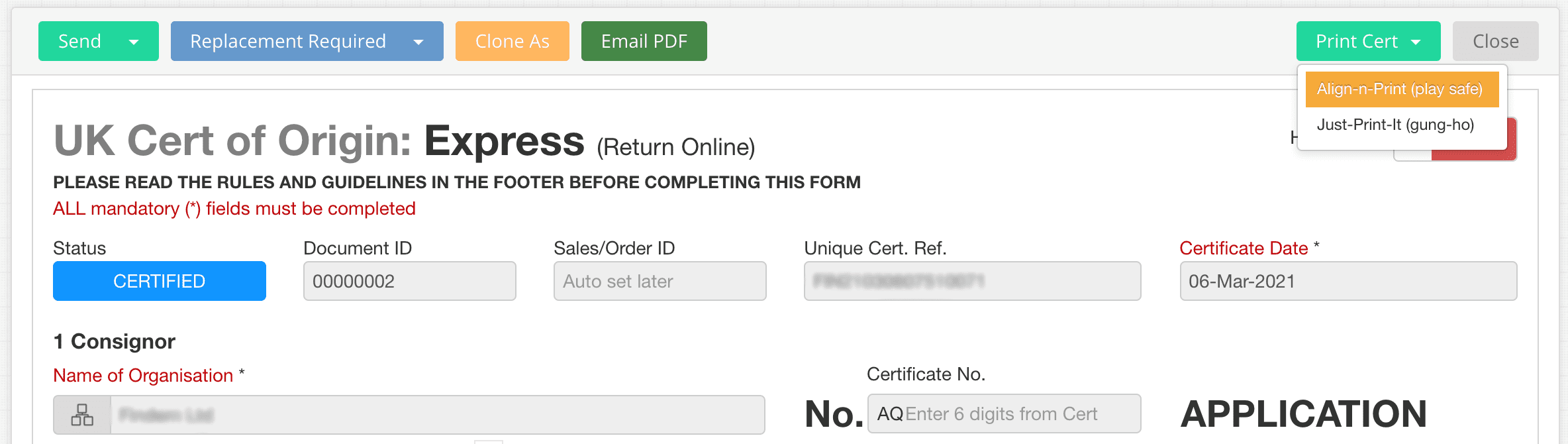
- Once the Align-n-Print pop-up appears, follow the Print Guidance instructions – if no instructions are shown, then click the ‘i’ icon

- Set Print On to either ‘Single-Sided’ or ‘Double-Sided’; set Generate PDF to Test Page; click Save + Generate PDF to generate and download a PDF
- Open and Print the downloaded PDF onto a blank/plain A4 paper. Use the ‘Fit to Page’ for best results or ‘Actual Size’ as an alternative
- Hold the printed plain paper onto the actual Certificate paper and compare print out alignment (hold up to the light if required)
- If the alignment is not correct, then click Print Cert > Align-n-Print (play safe) option to show the dialog box. Make any adjustment to the “X” (left/right) or “Y” (up/down) axis values by using the negative or positive buttons or simply type in values. Click Save + Generate PDF and repeat the above steps b and c until the alignment is perfect on plain A4 paper
- If your signature is printing with a non-transparent background, then go into the main top-left menu of Administration > Users and Subscription > Signature and click Clear Background > Update. Repeat steps a, b and c to check the signature now has a clear background
Actual Printing on Printed Certificate Paper
Once you are satisfied that the signature and alignment is correct, then with the certificate showing:
- Click Print Cert > Align-n-Print (play safe) > set Generate PDF to All Pages and click Save + Generate PDF to show the Confirmation dialog box
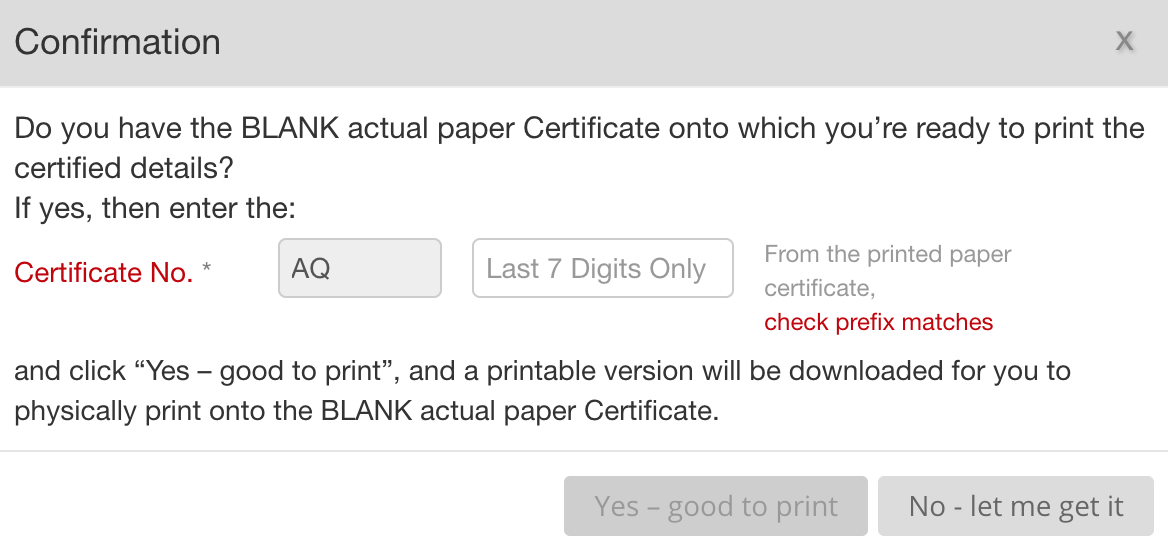
- Look on the pre-paid, blank certificate paper for the Certificate No. Type in this number into the Certificate No. field and click Yes – good to print to download the certificate data PDF
- Load your printer with the pre-paid, blank certificate paper. Make sure you load it the correct way round for printing on its pages (including double or single-sided)
- Open and print the downloaded PDF onto the ACTUAL certificate paper. Check that the printing is correct
- If printing is good, then click Yes – All Done. If not good, then click Retry on new to print again on a new certificate
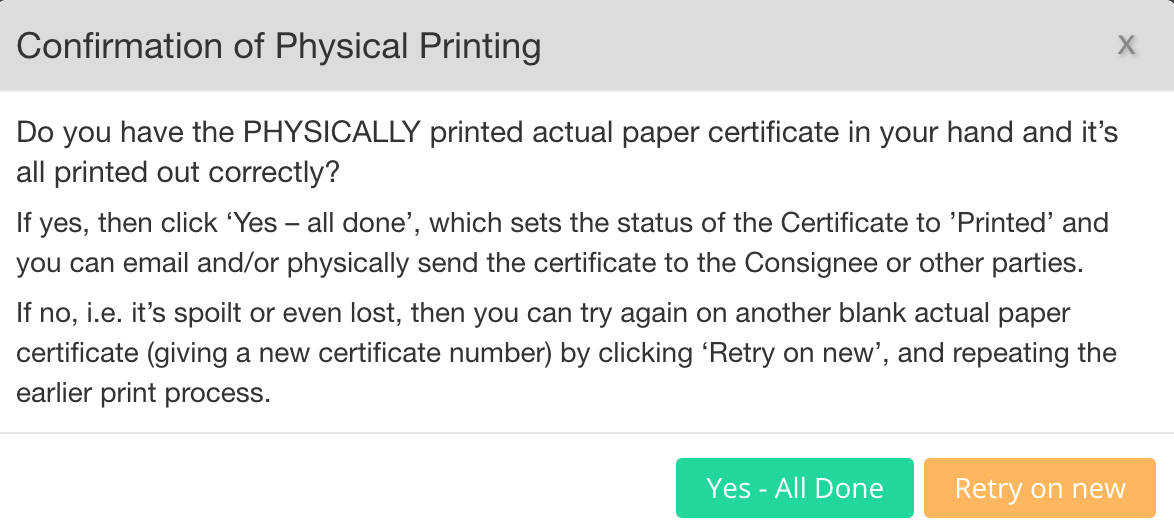
- Finally, the Status of the Certificate then will be changed to ‘PRINTED’
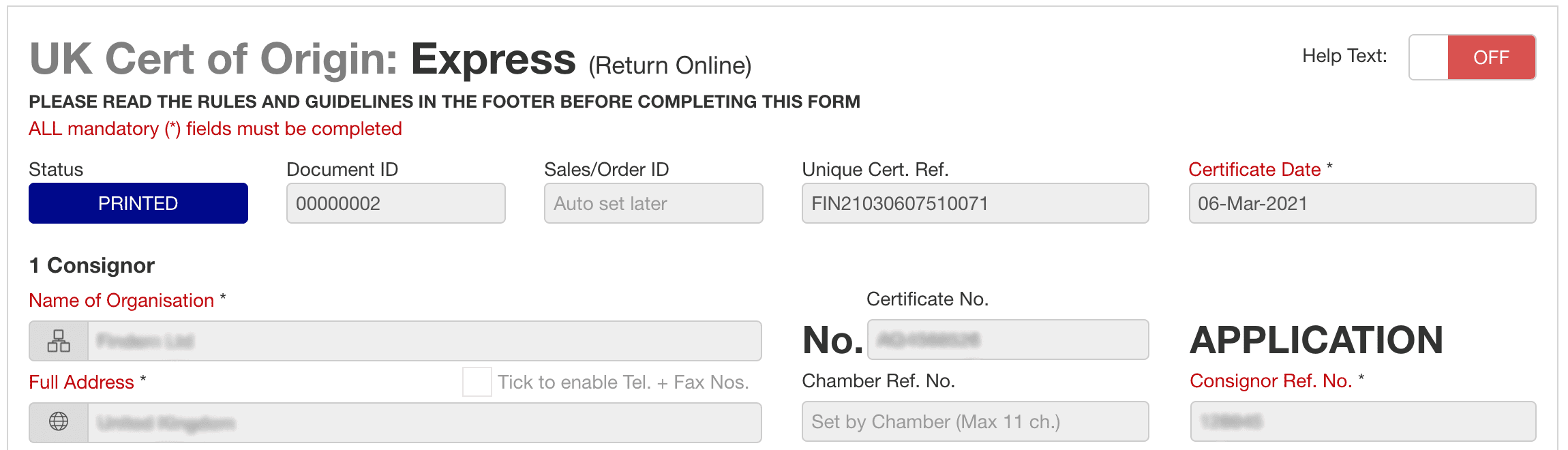
Example UK Certificate of Origin
The printed UK Certificate of Origin certificate will have electronic stamps + signatures.
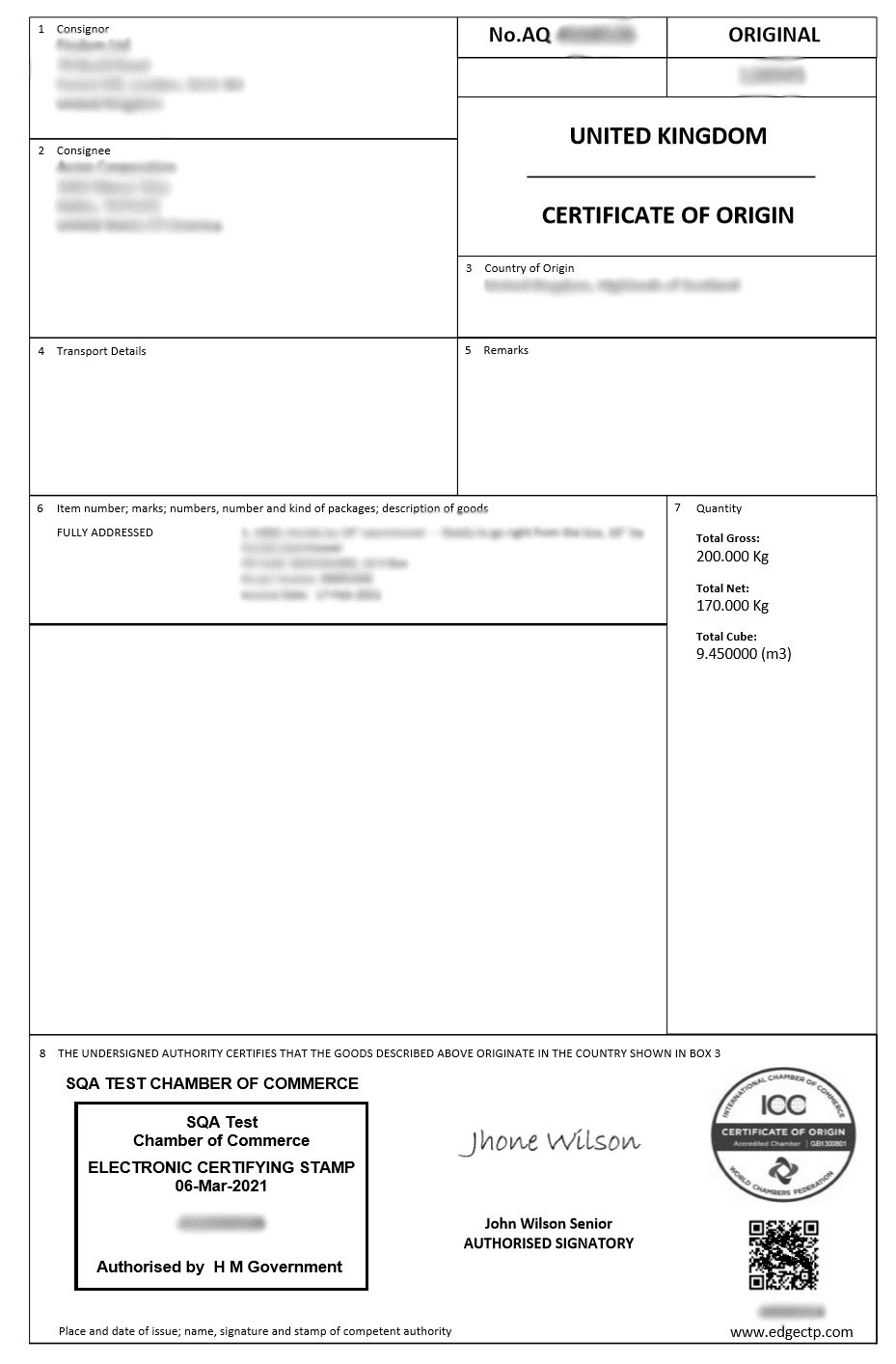
Leave a Reply