Installing an unlisted EdgeCTP Shopify App
Currently, EdgeCTP is NOT a listed app on the Shopify App Store. That is, EdgeCTP is an UNLISTED Shopify App. Therefore, ONLY perform the following steps if you wish to test EdgeCTP with your “development store”.
Use the Shopify “Partner” to manage the installation of the ‘unlisted’ EdgeCTP app.
Login to the Shopify Development Store via Shopify Partners
- Use a web browser and open the Shopify Partners page https://www.shopify.com/partners and Log in to the account
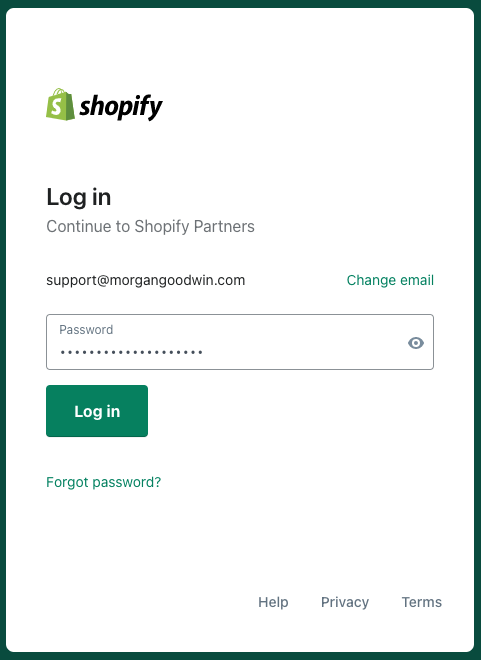
- Let’s first login to the Shopify (Development) store where the EdgeCTP App will be installed. From the Get Started partner page, on the left menu, choose Stores > Log In to the store

- A new tab will open and the Shopify (Development) store will open, taking you to the Administration part of the store. Go back to the Shopify Partners by clicking on the Stores – Shopify Partners tab at the top of the browser window
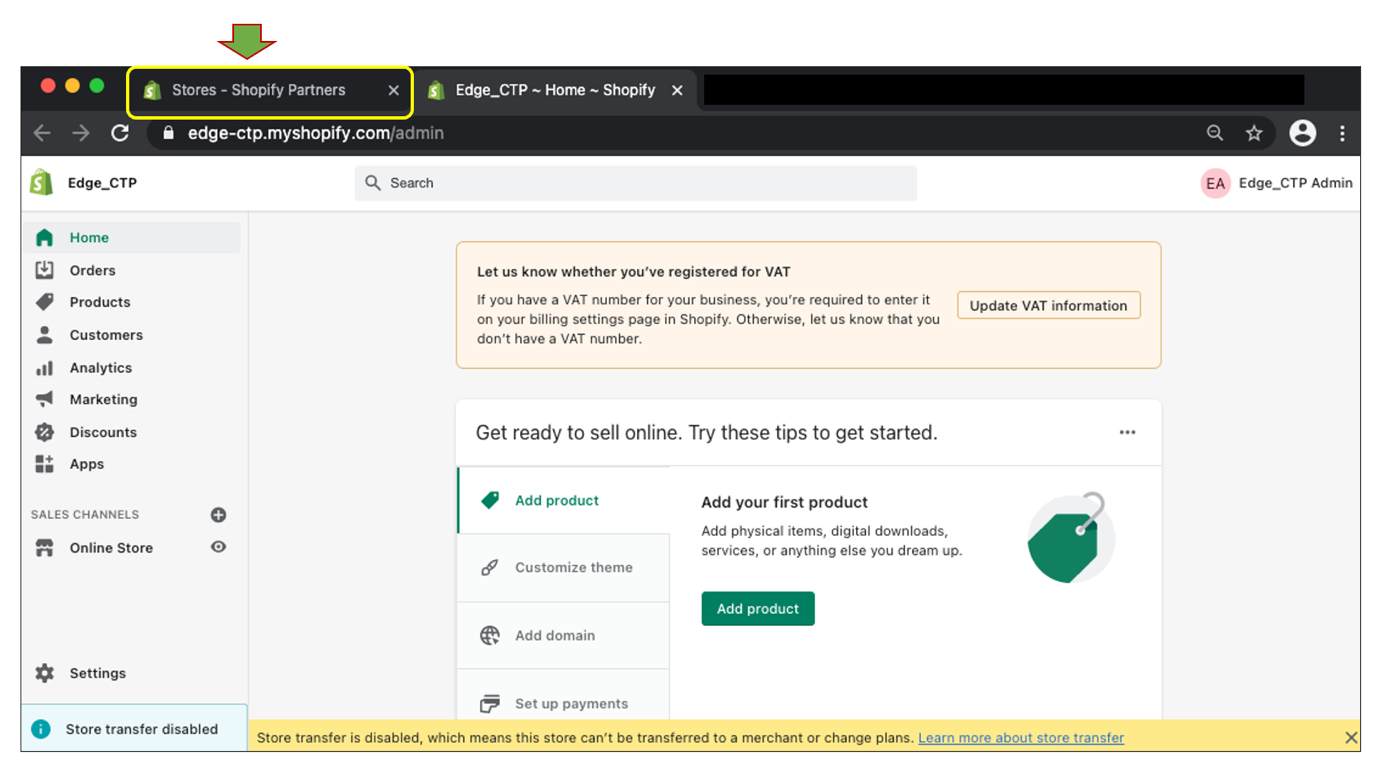
Install the Unlisted App into the Shopify Development Store
- From the Get Started partner page, on the left menu choose Apps > EdgeCTP
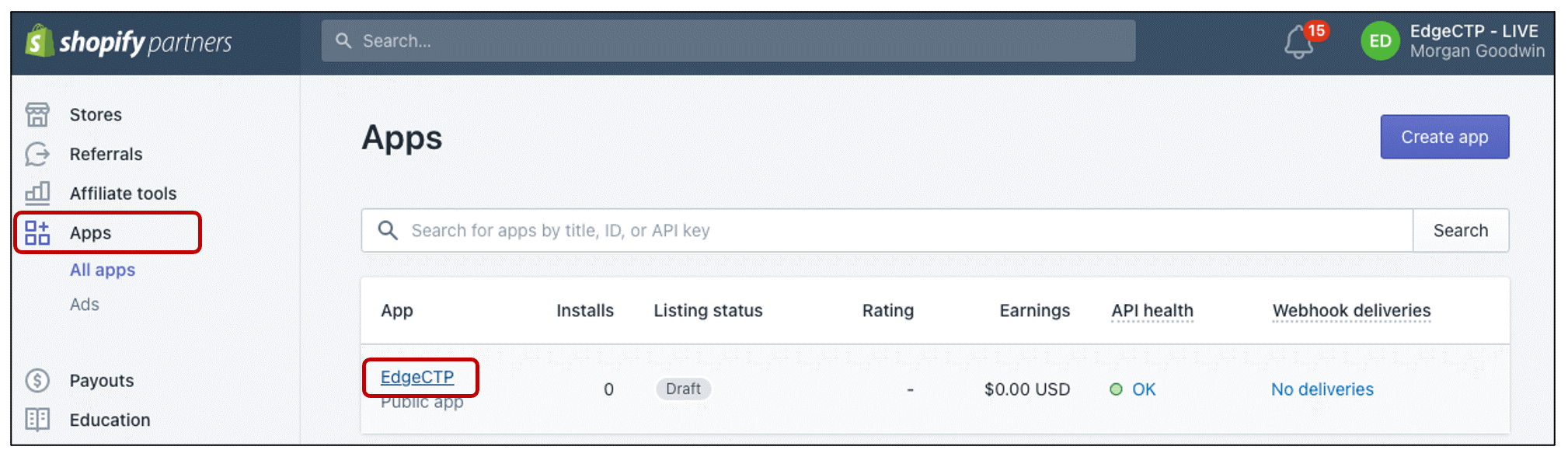
- On the EdgeCTP apps page, scroll to the bottom and click the “Select store” button in the ‘Test your app’ box
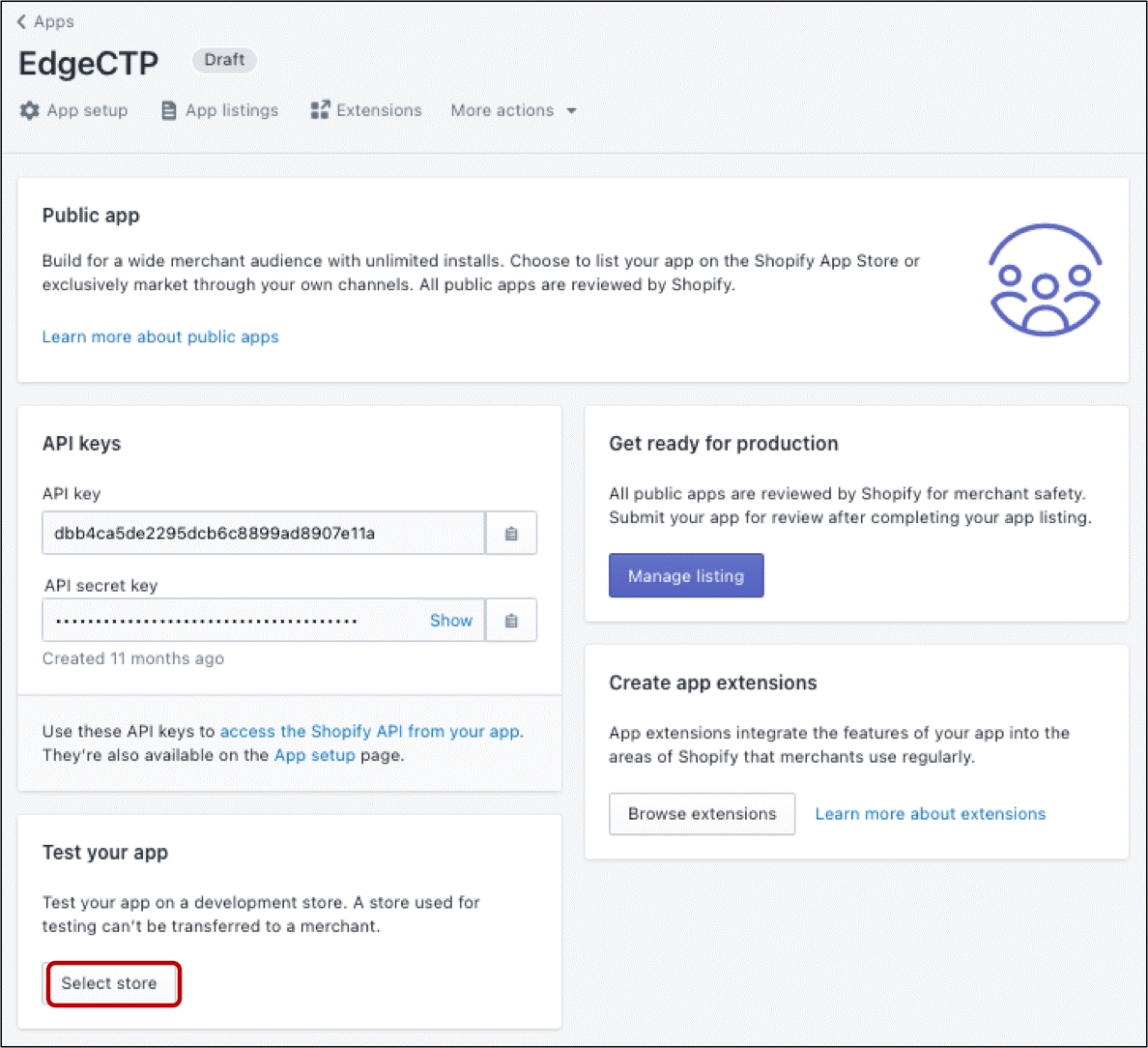
- On the Test app on the development store, mouse over the Edge_CTP store in the list and click Install app

- After a few moments, you will return back to Shopify, where you click the Install unlisted app button at the bottom of the form
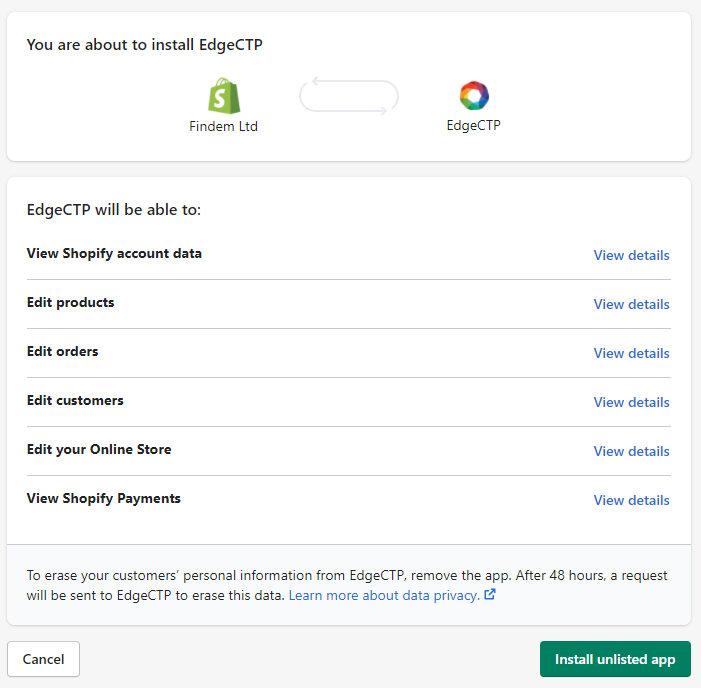
- You’ll then be presented with the EdgeCTP + Shopify connection setting page (from within the Shopify store admin screen). You need to get the “EdgeCTP Merchant/Tenant ID” + “EdgeCTP Public API Key” from inside the EdgeCTP application and paste the values into this connection setting page
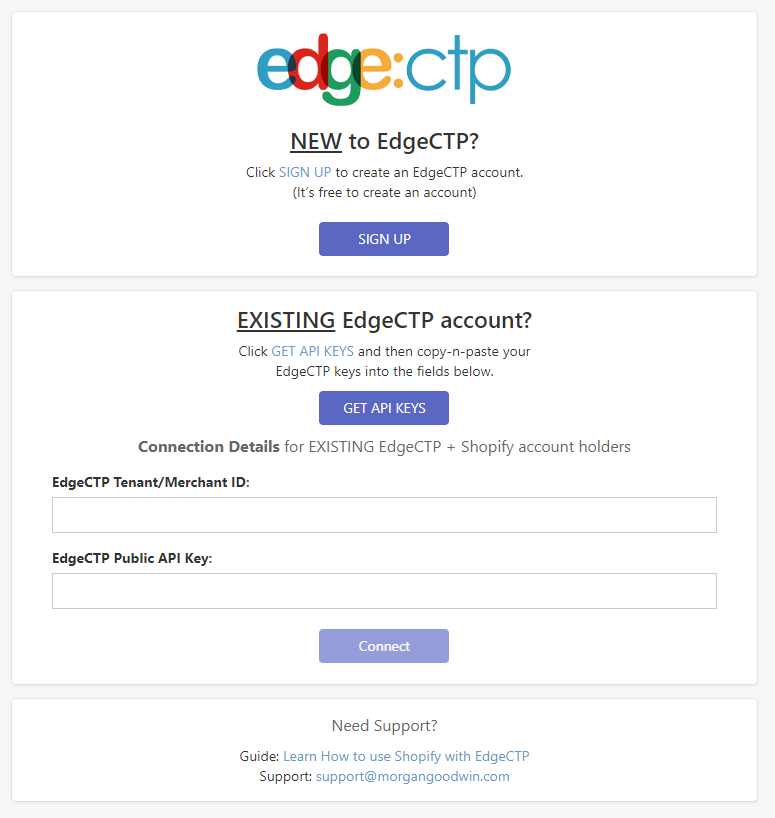
- If you are not already an EdgeCTP user, then
- Click the ‘SIGN UP’ button/link, which will redirect you to the EdgeCTP Signup page, where you can sign-up to EdgeCTP (for free)
- Once you’ve confirmed the EdgeCTP sign-up then logged into EdgeCTP
- From the EdgeCTP Home Dashboard > Settings > eCommerce > Shopify tab
- You should be able to see the “EdgeCTP Merchant/Tenant ID” + “EdgeCTP Public API Key” fields with their associated values to connect your EdgeCTP application with your Shopify store
- If you’re already an EdgeCTP user, then
- Click on the ‘GET API KEYS’ button/link, which will redirect you to the EdgeCTP login page
- Once you’re logged in, you’ll be automatically redirected to the Shopify tab (EdgeCTP Home dashboard > Administration > Settings > eCommerce > Setting >)
- You should be able to see the “EdgeCTP Merchant/Tenant ID” + “EdgeCTP Public API Key” fields with their associated values to connect your EdgeCTP application with your Shopify store

- From within EdgeCTP Home dashboard > Administration > Settings > eCommerce > Shopify, use the copy icons (in turn) next to both the “EdgeCTP Merchant/Tenant ID” + “EdgeCTP Public API Key” fields values and paste each one into the corresponding fields on Shopify store admin EdgeCTP + Shopify connection setting page
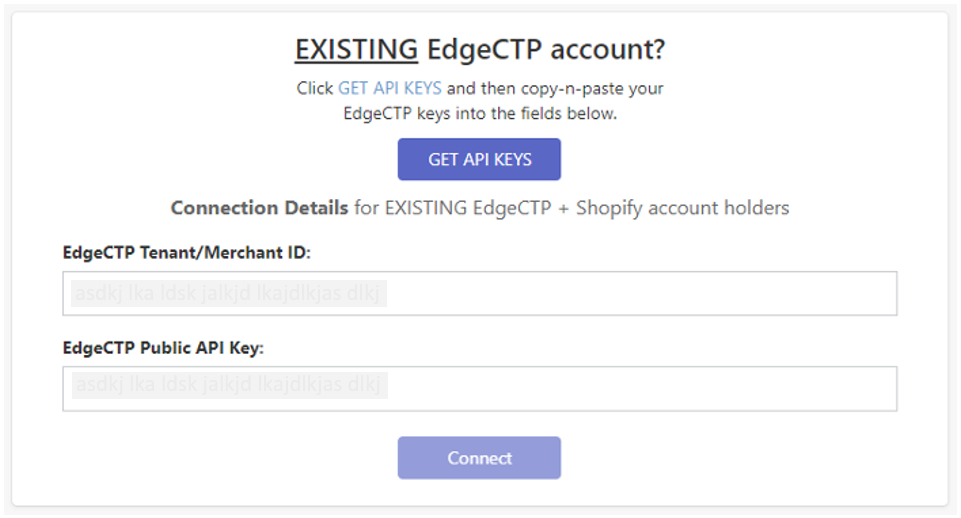
- Once both have been copied across, click the Connect button to begin establishing the connection between your Shopify Store and EdgeCTP
- After a little processing, the connection between your Shopify Store and EdgeCTP will be made. You will then be shown a “Shopify: Learn how to use Shopify with EdgeCTP” blog page within the Shopify store admin page. This means you’ve successfully connected Shopify with EdgeCTP from within your Shopify store admin
- Alternatively, to check that EdgeCTP is connected to your Shopify store from within EdgeCTP:
- Login to EdgeCTP
- Navigate through the EdgeCTP Home Dashboard > Settings > eCommerce > Shopify tab and see the connection status, which should say: “Awesome! You’re connected!”
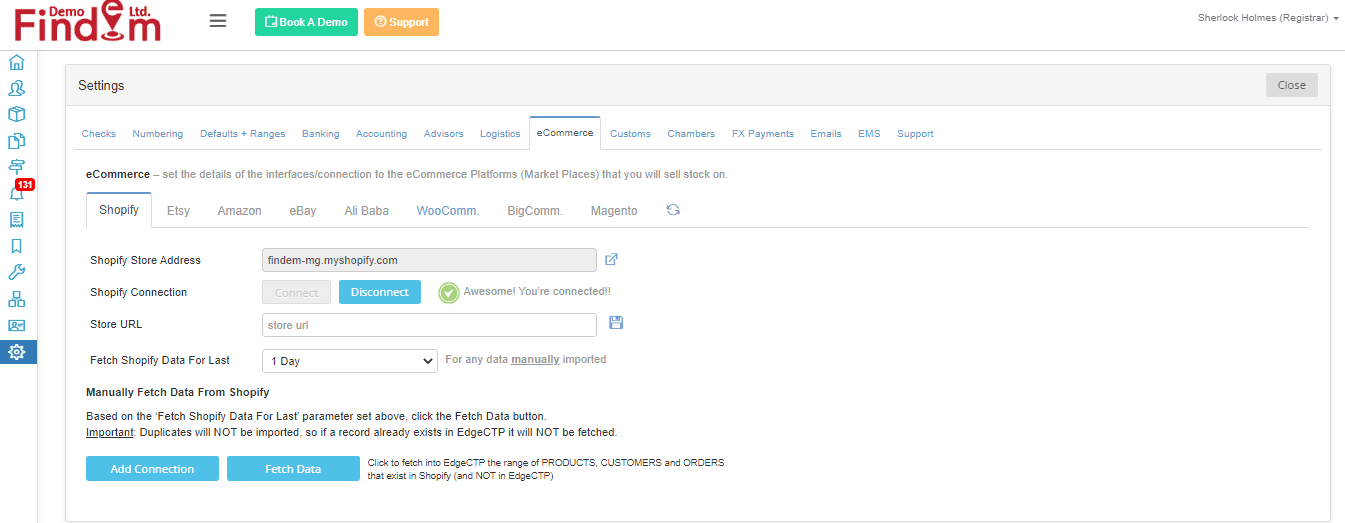
See our frequently asked questions on using Shopify with EdgeCTP.

Leave a Reply